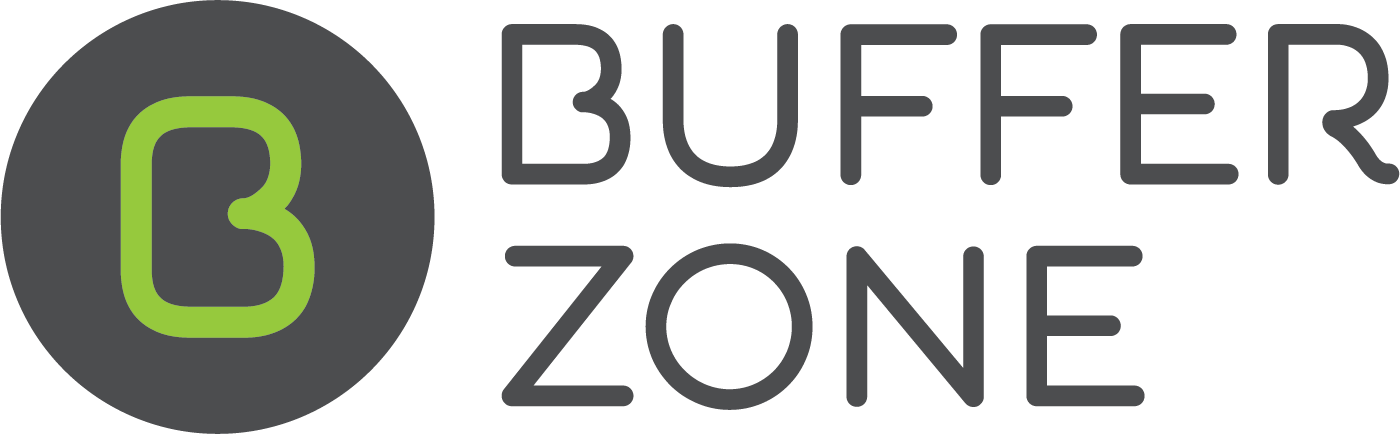Customer Portal
Set up a portal contact (click on “Create Portal Account” on the Edit Contact modal popup)
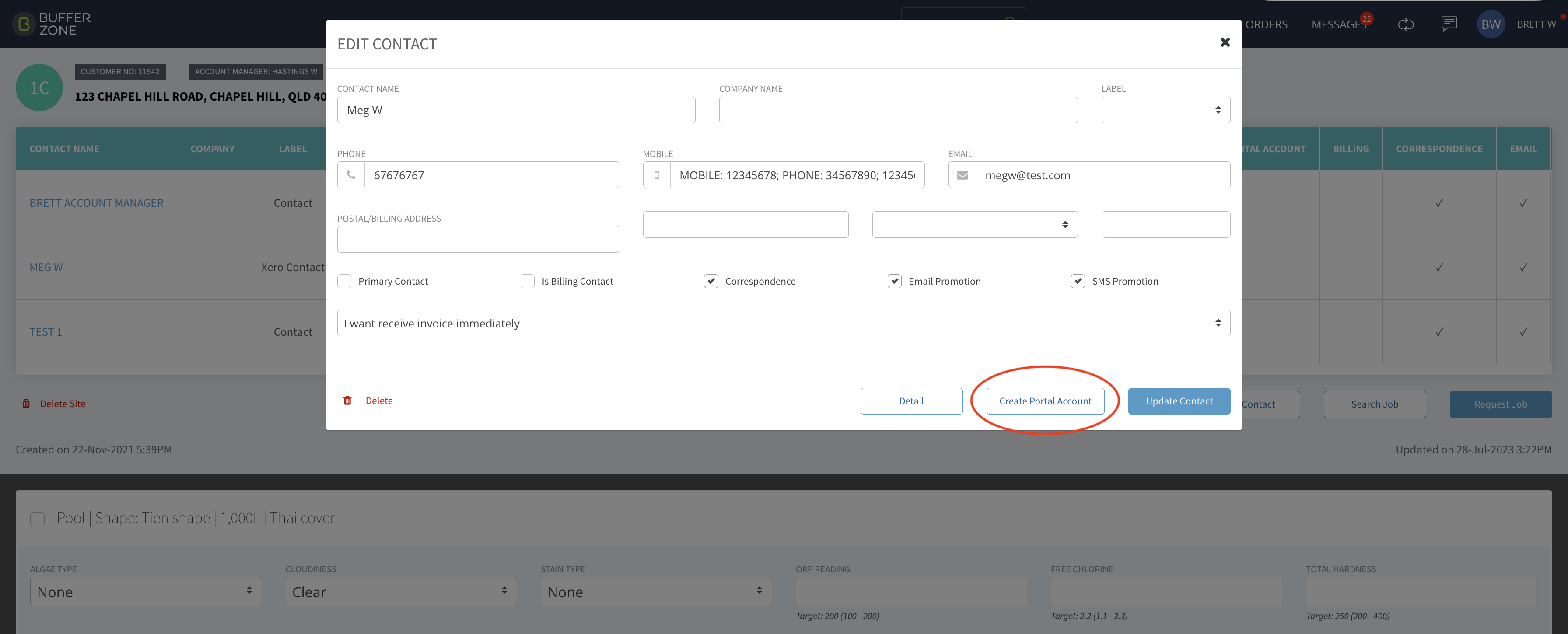
Check that an email sends to the Portal Customer and has the correct contents
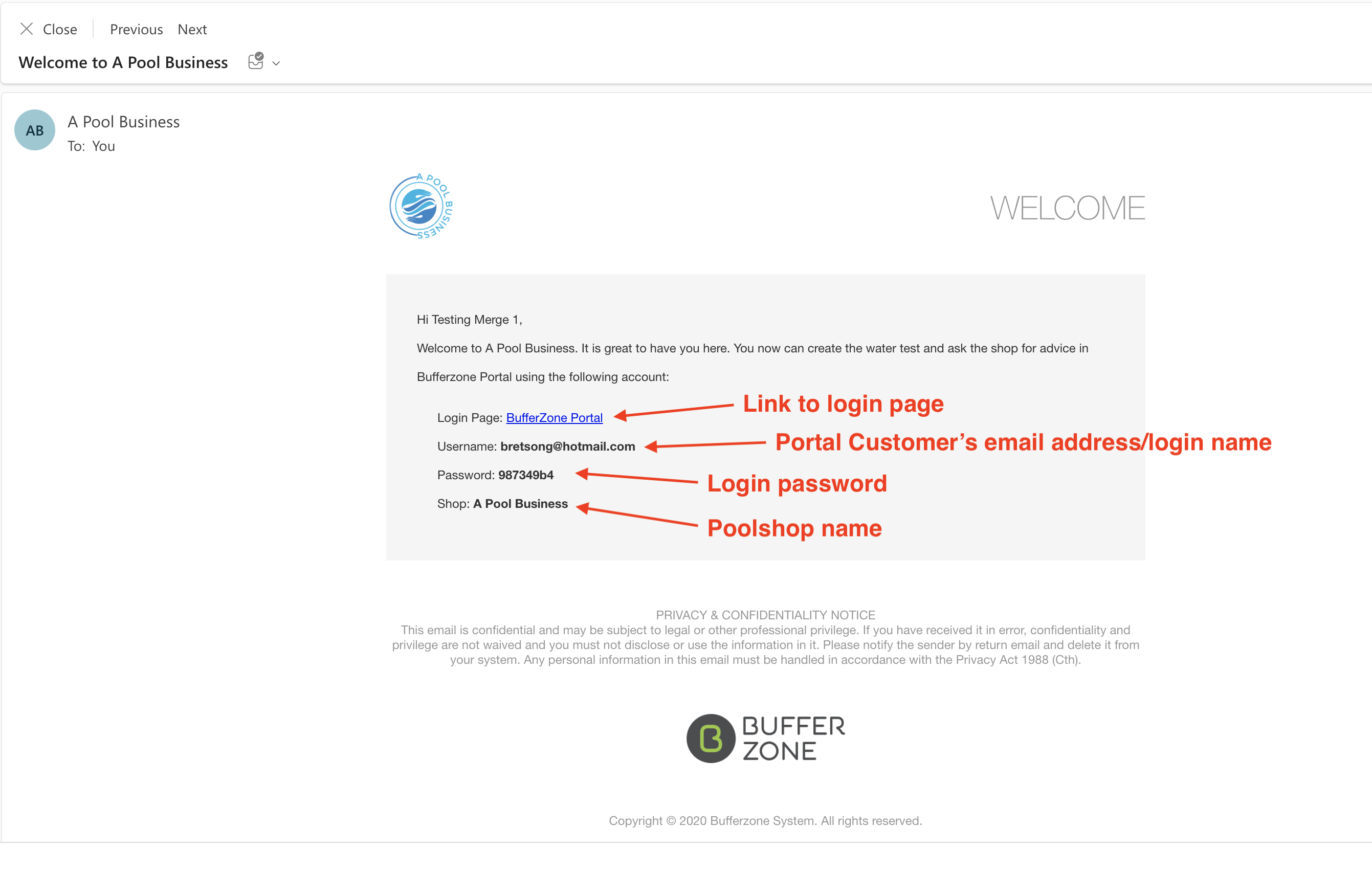
Log in with the provided login information from the email
EULA should appear - Agree to EULA
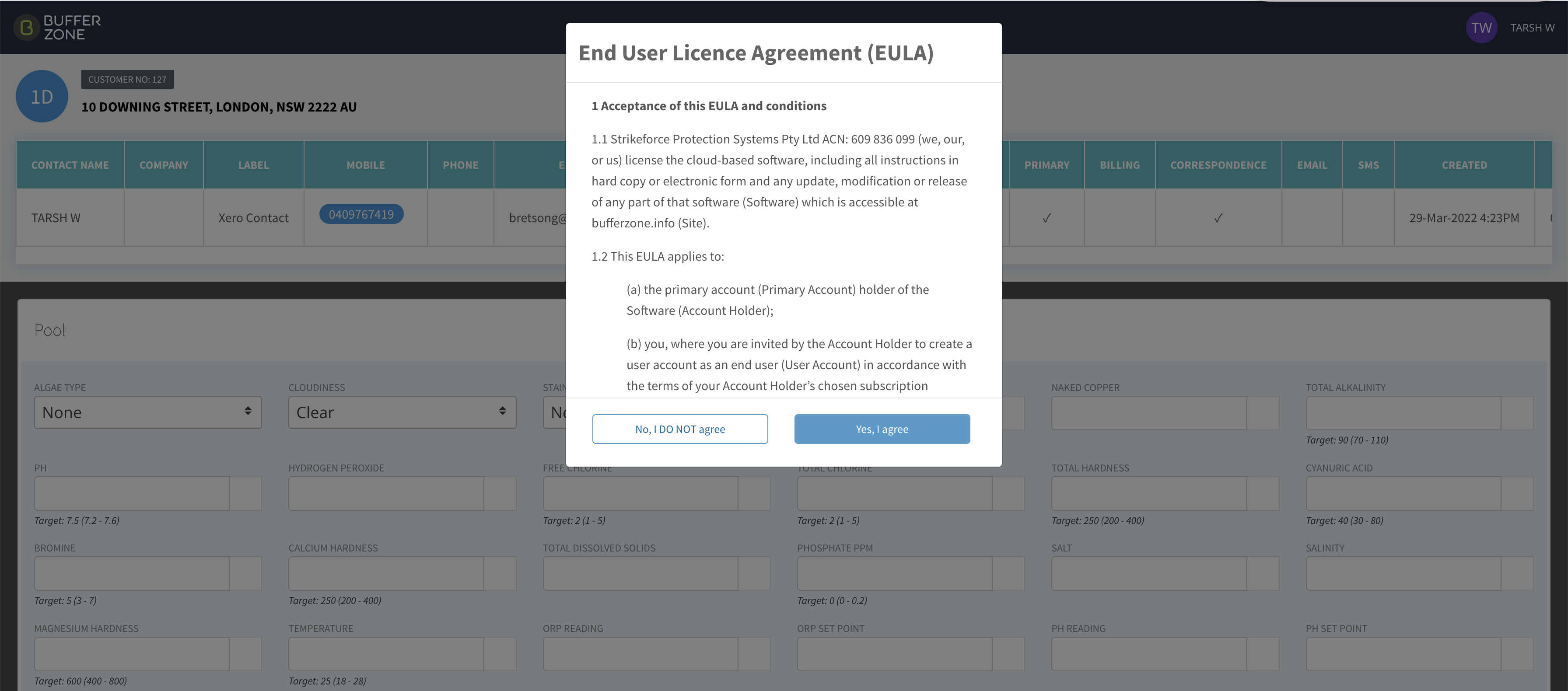
Now you can see the relevant site information
Contacts
Structures
Water test fields
Water test history
- If the site has two structures, there is water test history for both
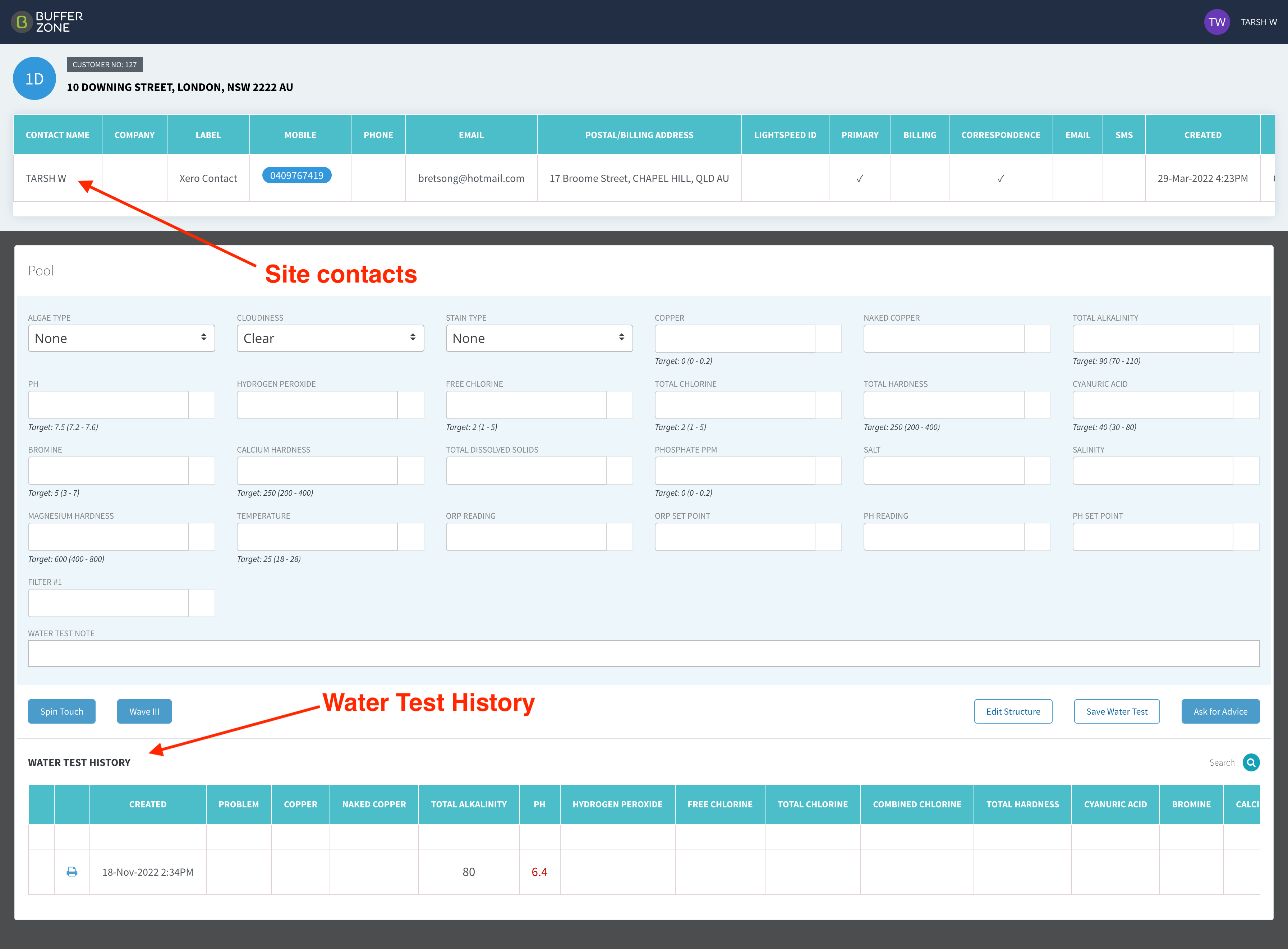
Enter in water test fields and then press “Ask for Advice”
A popup disclaimer will be presented which must be agreed to
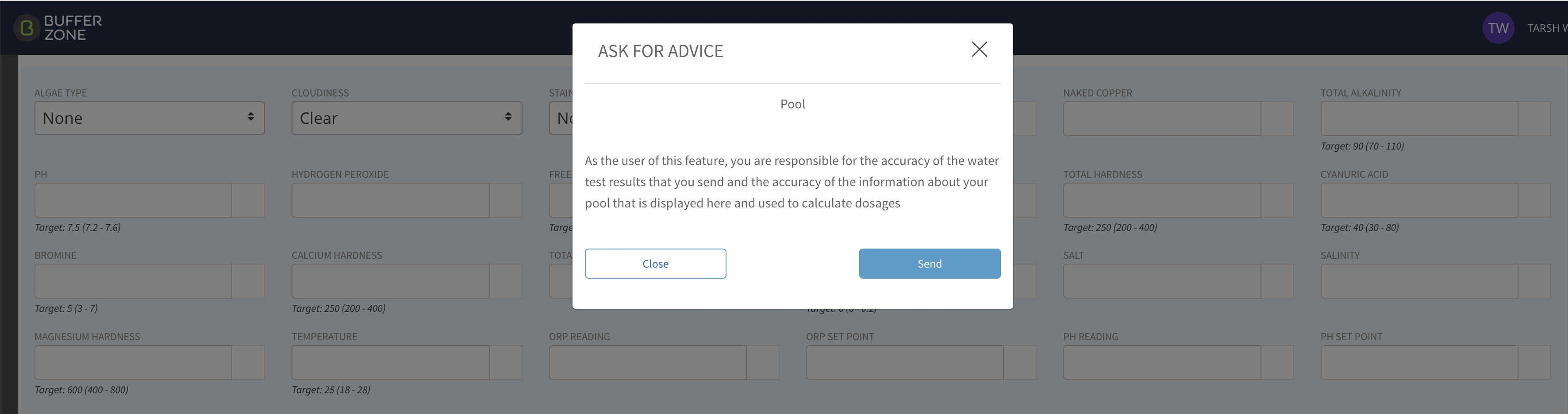
An entry in the water test history table will appear
The edit icon will appear (pencil) and an indication that advice has been asked for
No recommendation should appear (i.e. the print icon) - (it should not give a recommendation UNTIL the shop provides one).
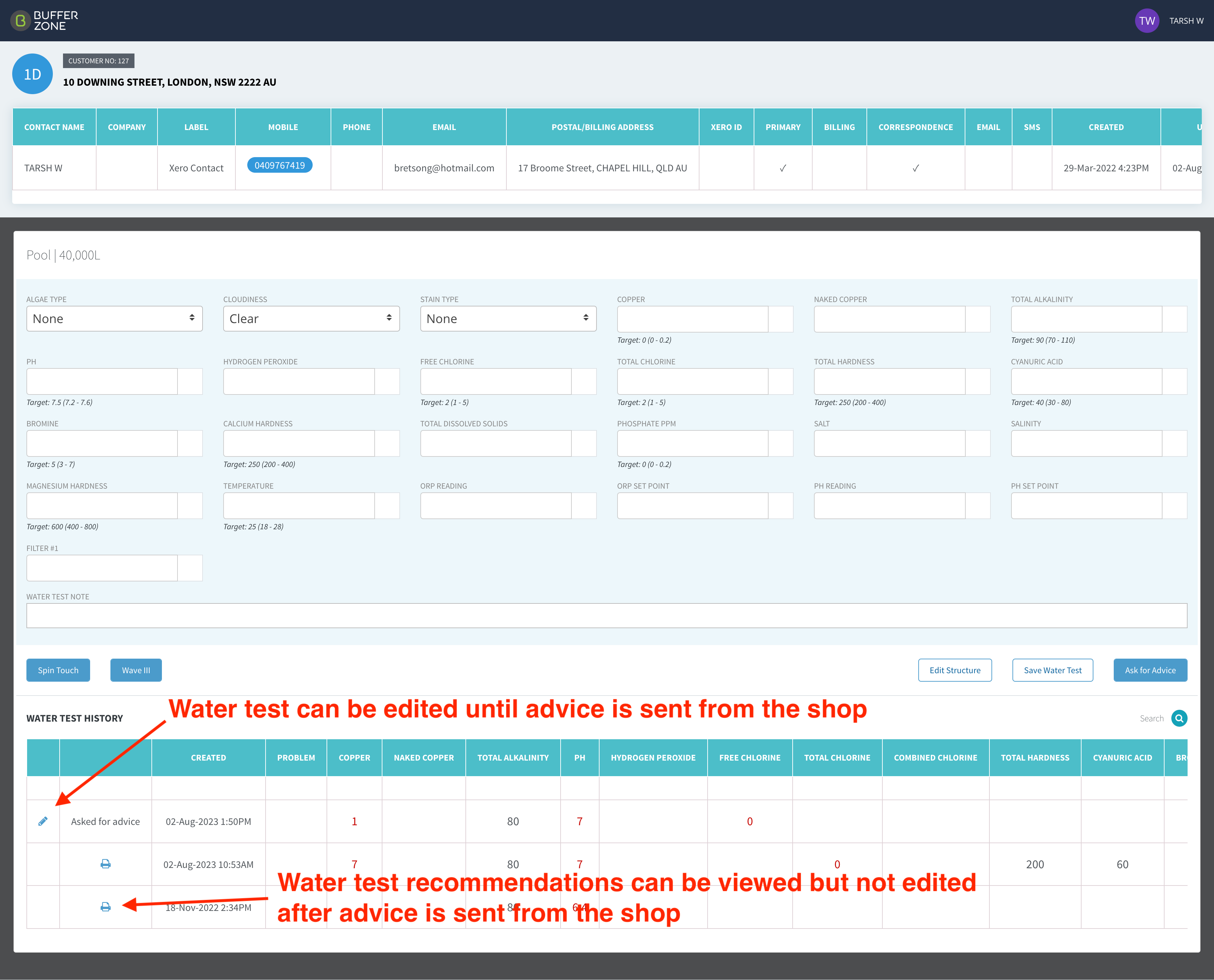
Alternatively, Enter in water test fields and then press “Save Water Test”
An entry in the water test history table will appear
The edit icon should appear
No recommendation will appear (i.e. the print icon)
The user should only be able to access:
Their profile
User Manual
Ability to raise a support ticket
The release notes
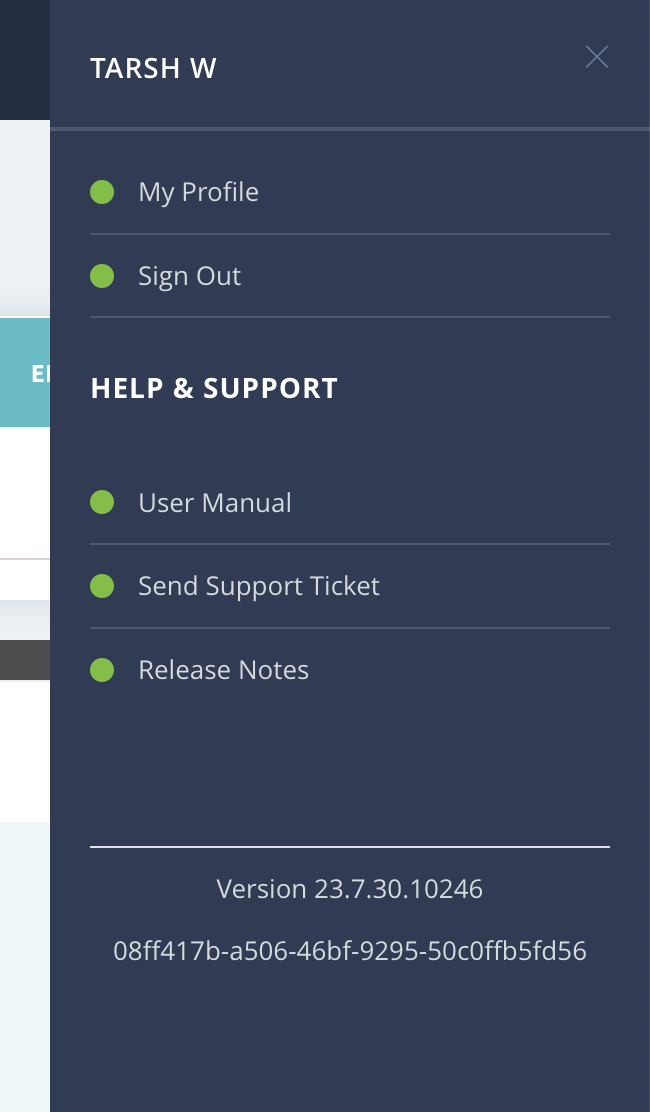
The contacts for their site
The water test history for the structures on their site
No other site information (i.e. no job history or other usual site functionality)
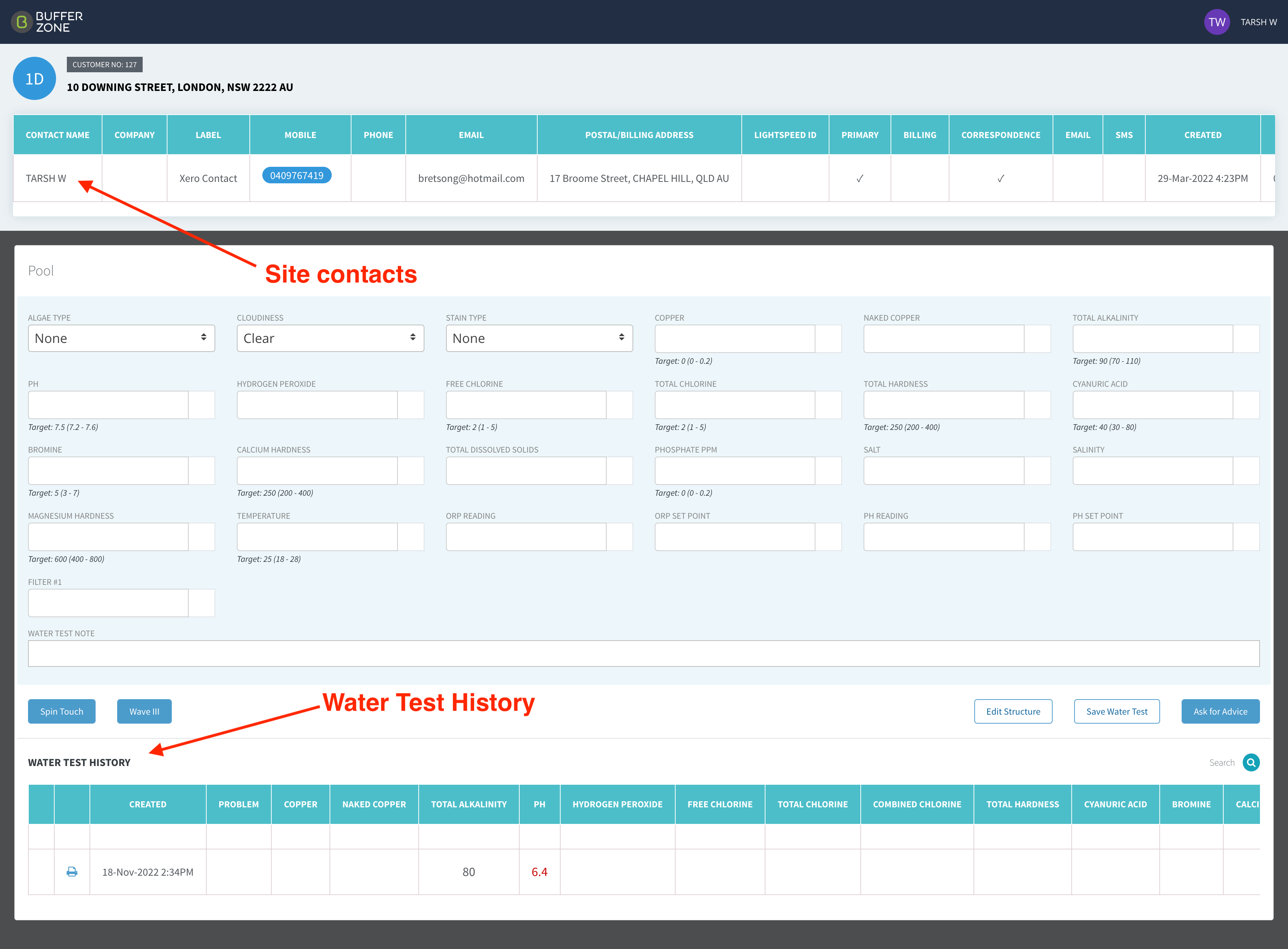
Log out of this user’s account and then log into an admin account for the shop
Check that a red dot appears on the profile picture up the top right hand corner
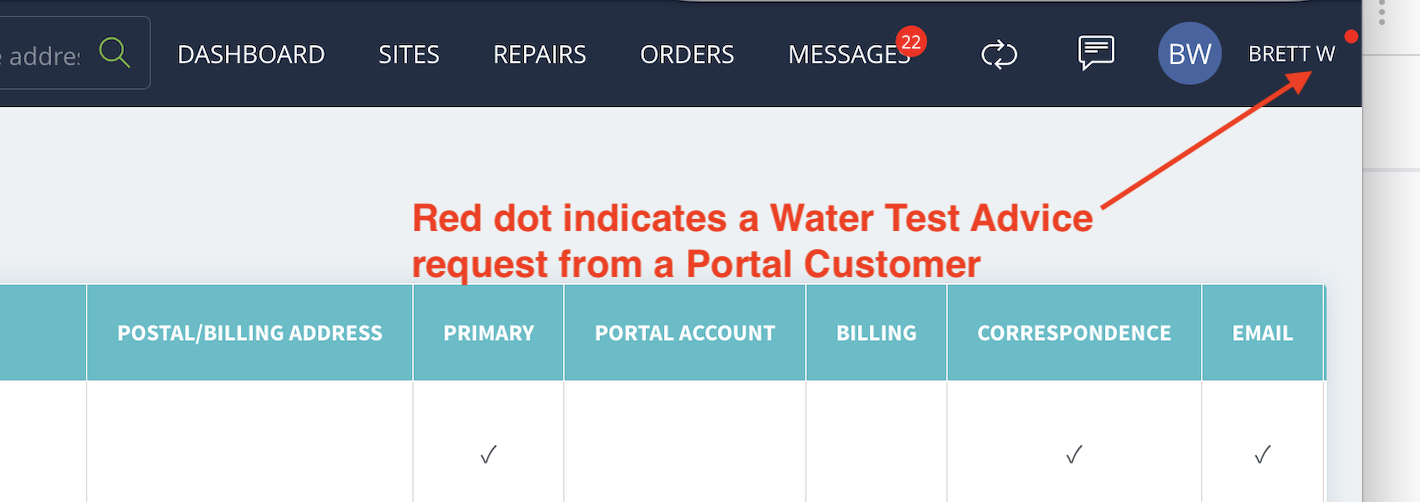
If you go to the Water Test History page (check that it has a notification number on it)
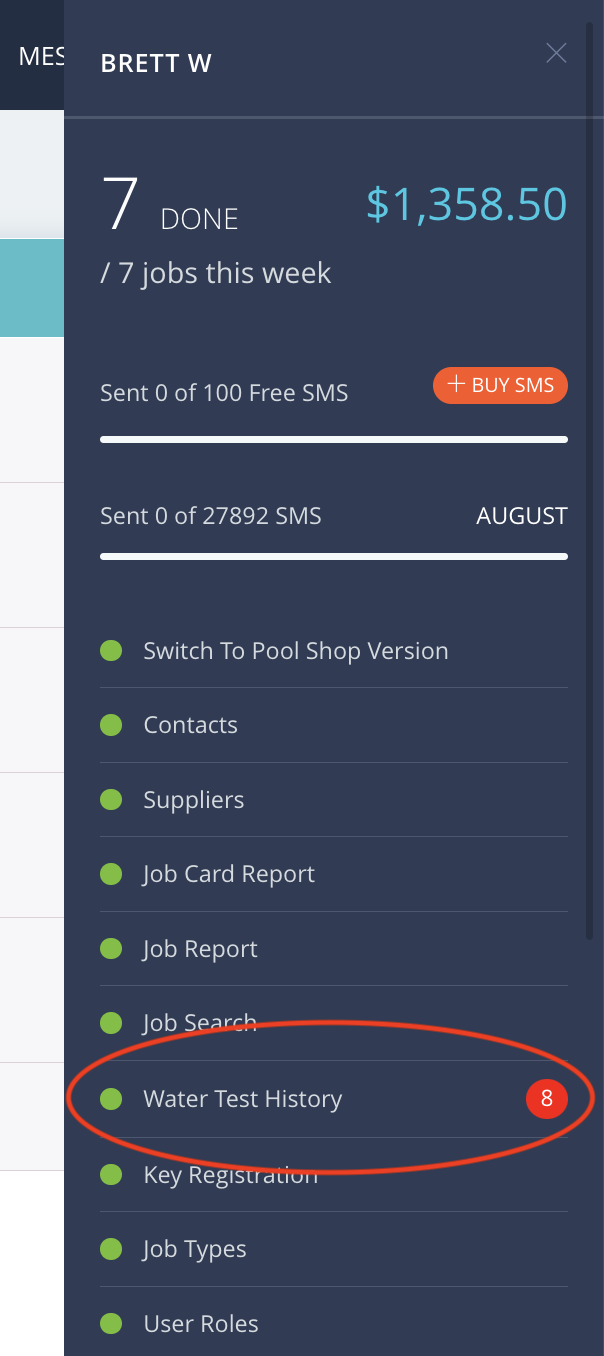
There will be an entry that has a red exclamation point icon, indicating that it is an “Ask for Advice” entry
Click on the exclamation point and it will open the Water Test Recommendations
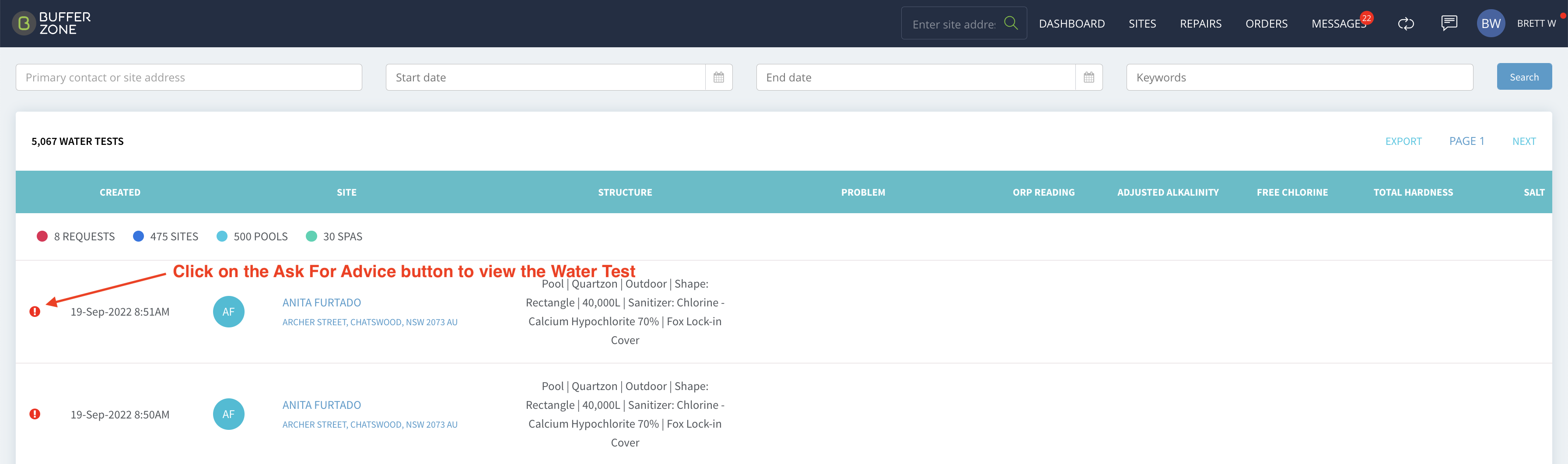
Recommendations can be edited before sending a response to the Portal Customer
Send an email to the customer, after checking that everything is correct
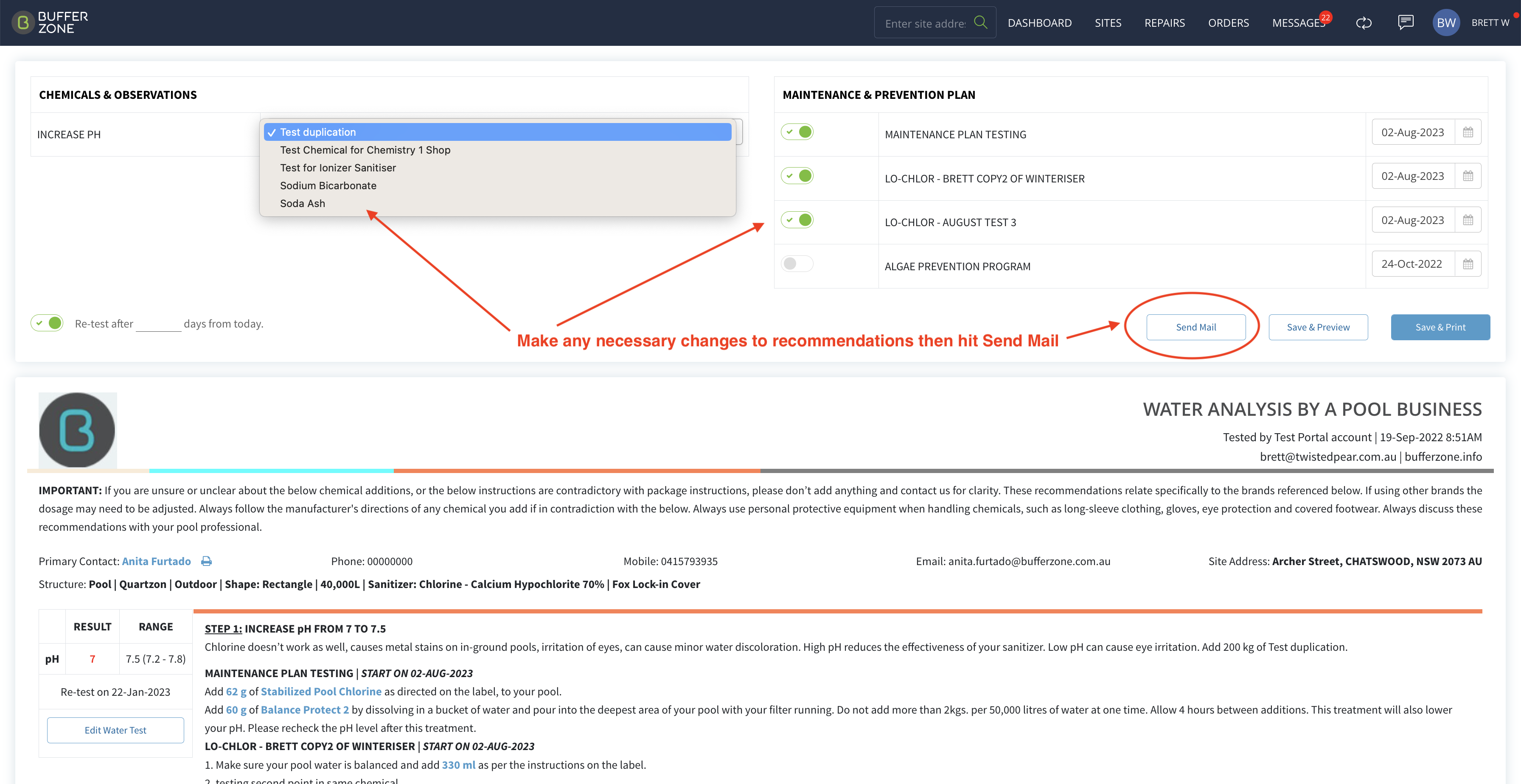
and the Portal Customer’s email address is ticked
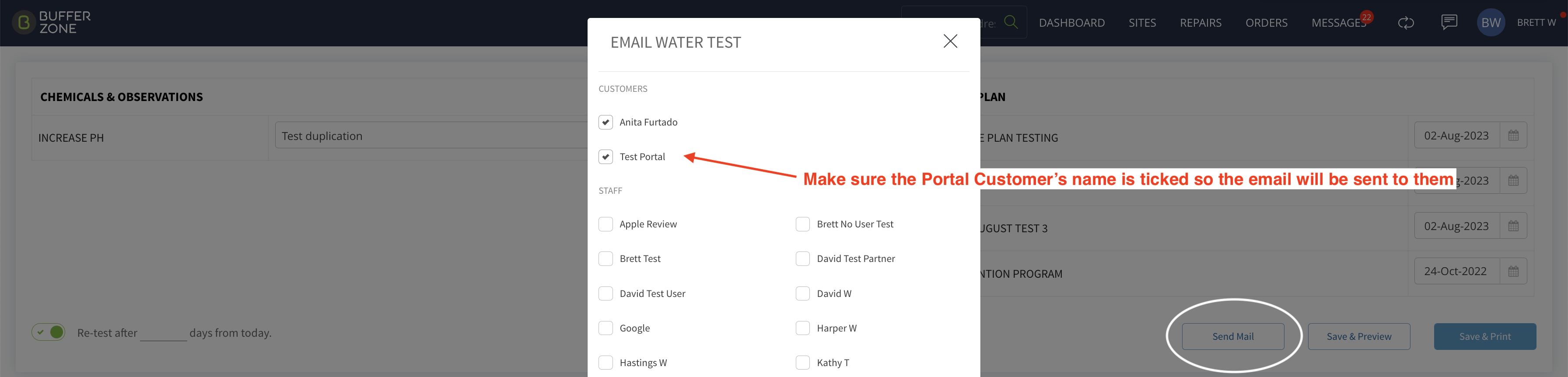
The Portal Customer will receive an email with the Water Test Recommendations in it
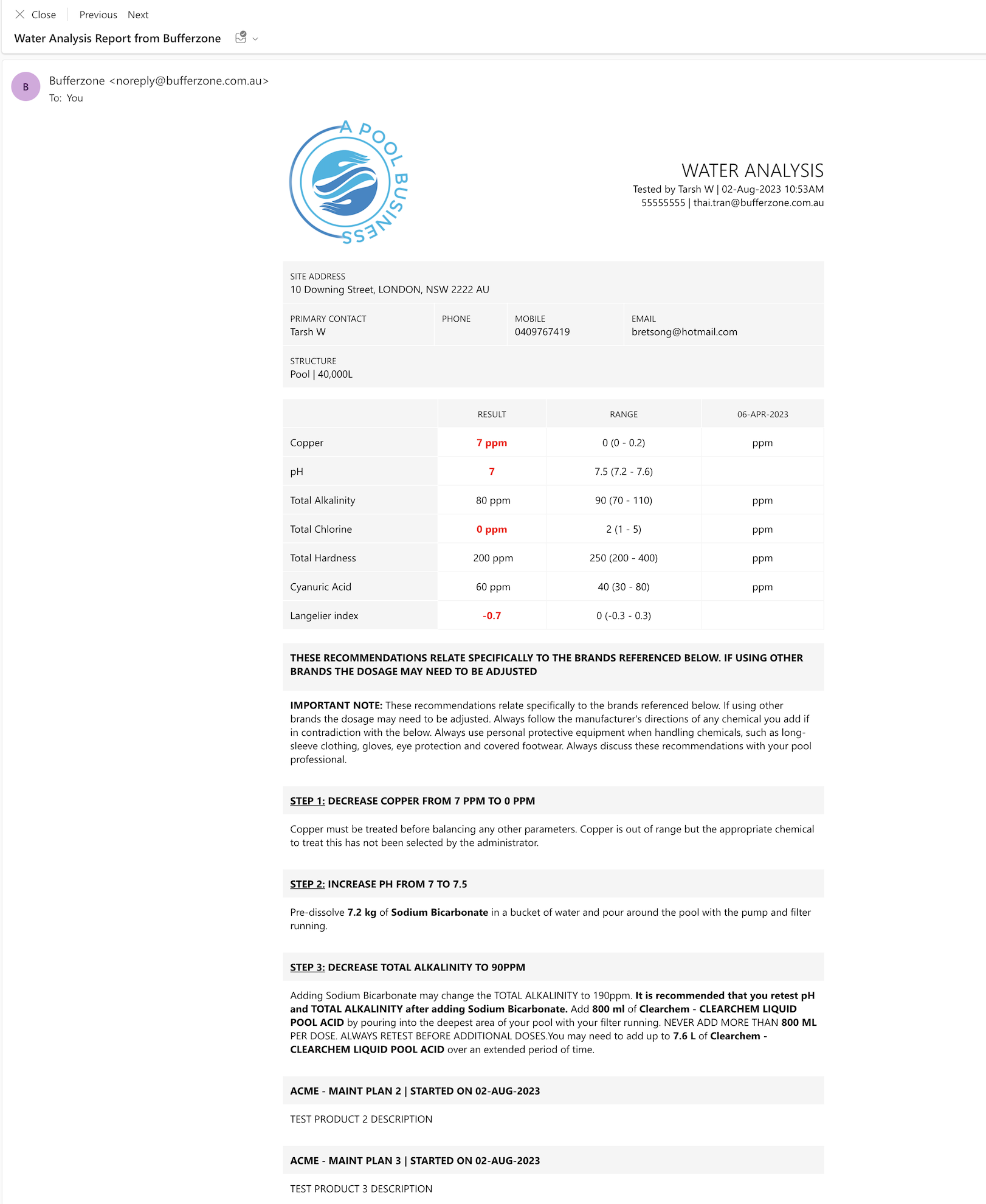
Log back into the portal customer’s account
The recommendation will now appear in the customer’s account for the water test where they asked for advice - The pencil icon will be replaced with the printer icon
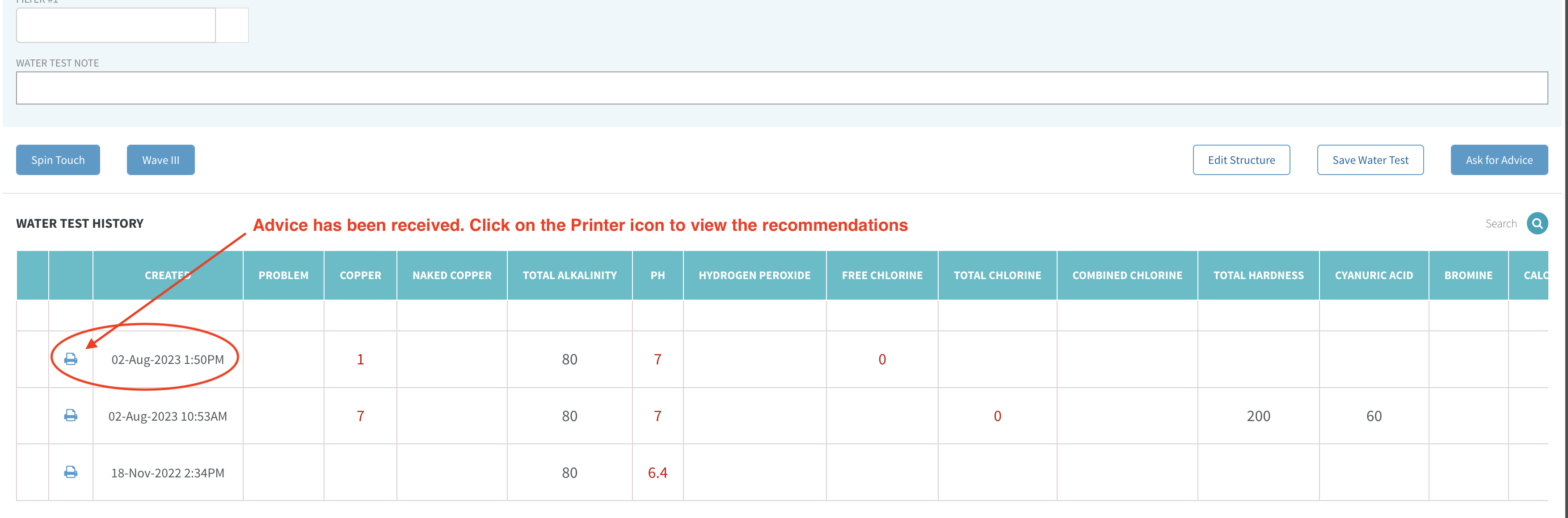
Click on the Printer icon to view the Water Test Recommendations sent from the shop
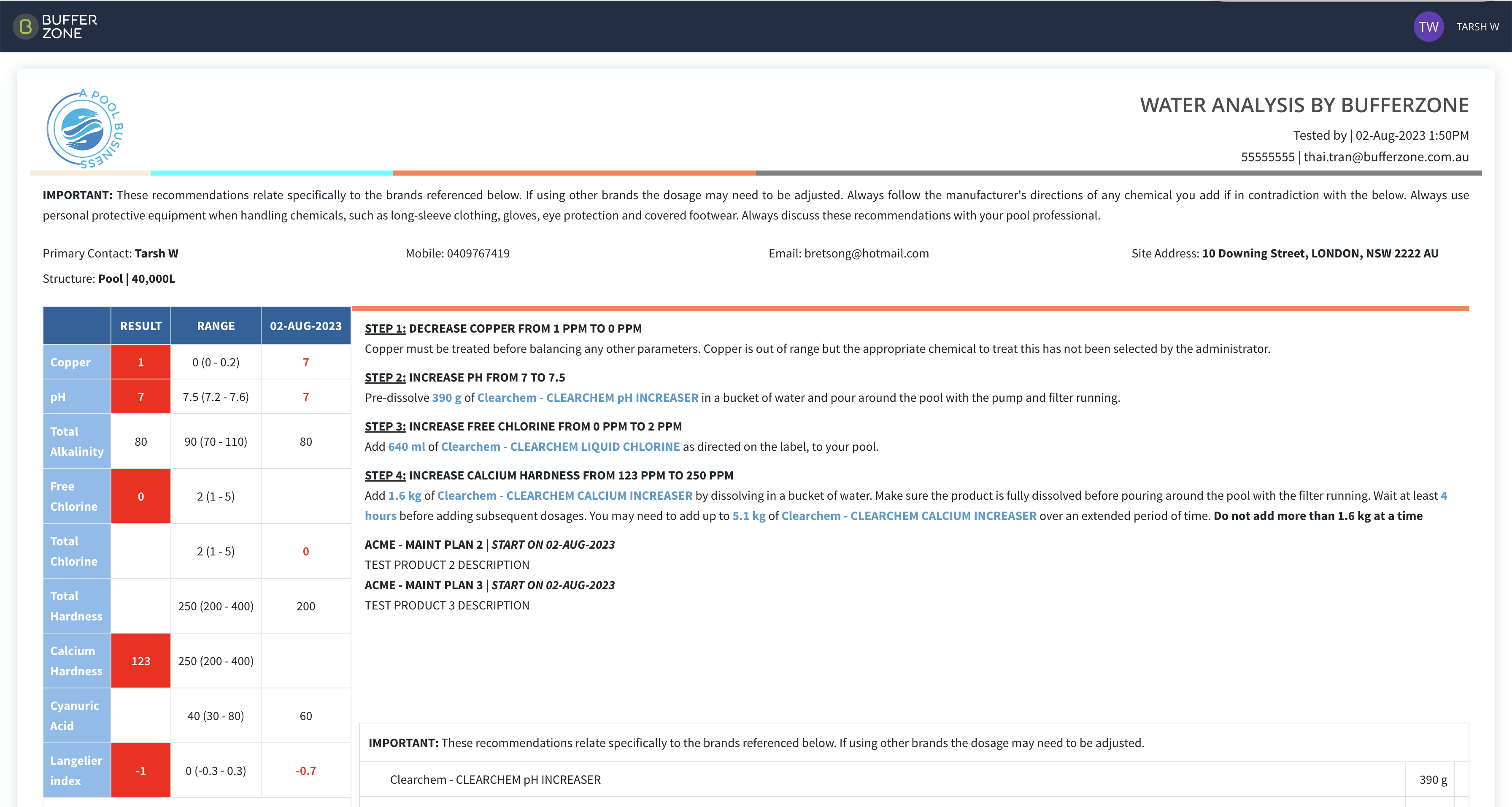
A Portal Customer is NOT able to edit water tests that are in the Water Test History and is NOT able to edit a water test that they have already asked for advice on and received recommendations from the Pool Shop
Here are the editing abilities dependent on Water Test status:
Saved: Can edit (pencil icon)
Asked for Advice (but no recommendation received): Can edit (updates made can then be resent to shop)
Asked for Advice (recommendation received): Cannot edit (both on water test history and inside recommendation)
A Portal Customer is able to export their own water test history when using the portal
Logged in as Portal Customer
Click on the Search button above Water Test History
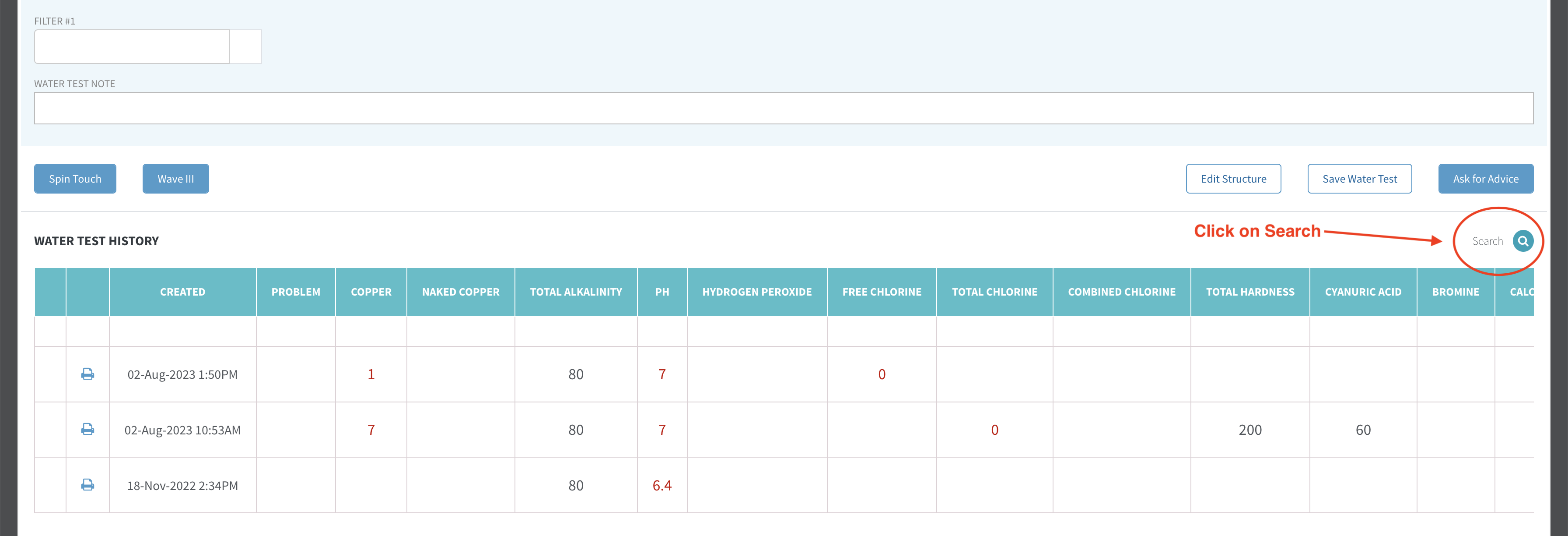
This loads the complete water test history for this site
The Customer can perform searches with different date ranges and keywords
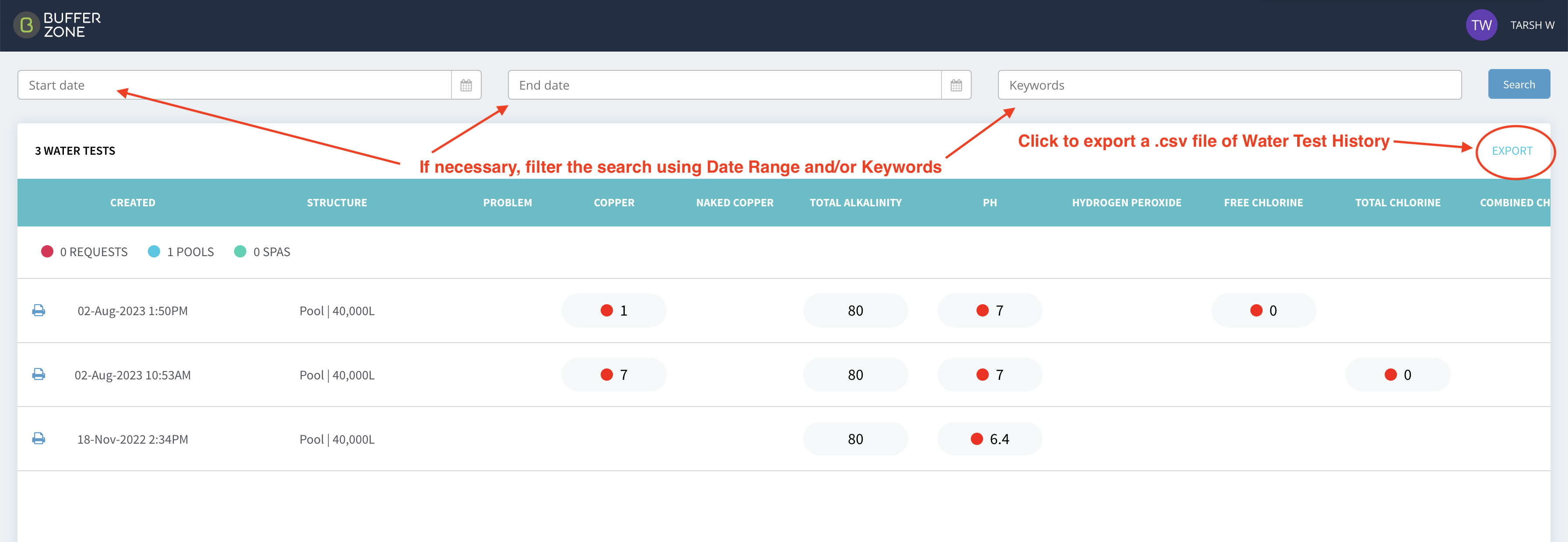
Hit Export to download Water tests to a .csv file

Coming Features
The business who sends a portal invitation to the customer will be able to create their own email template for that email
Add a Request a Job button to the customer portal