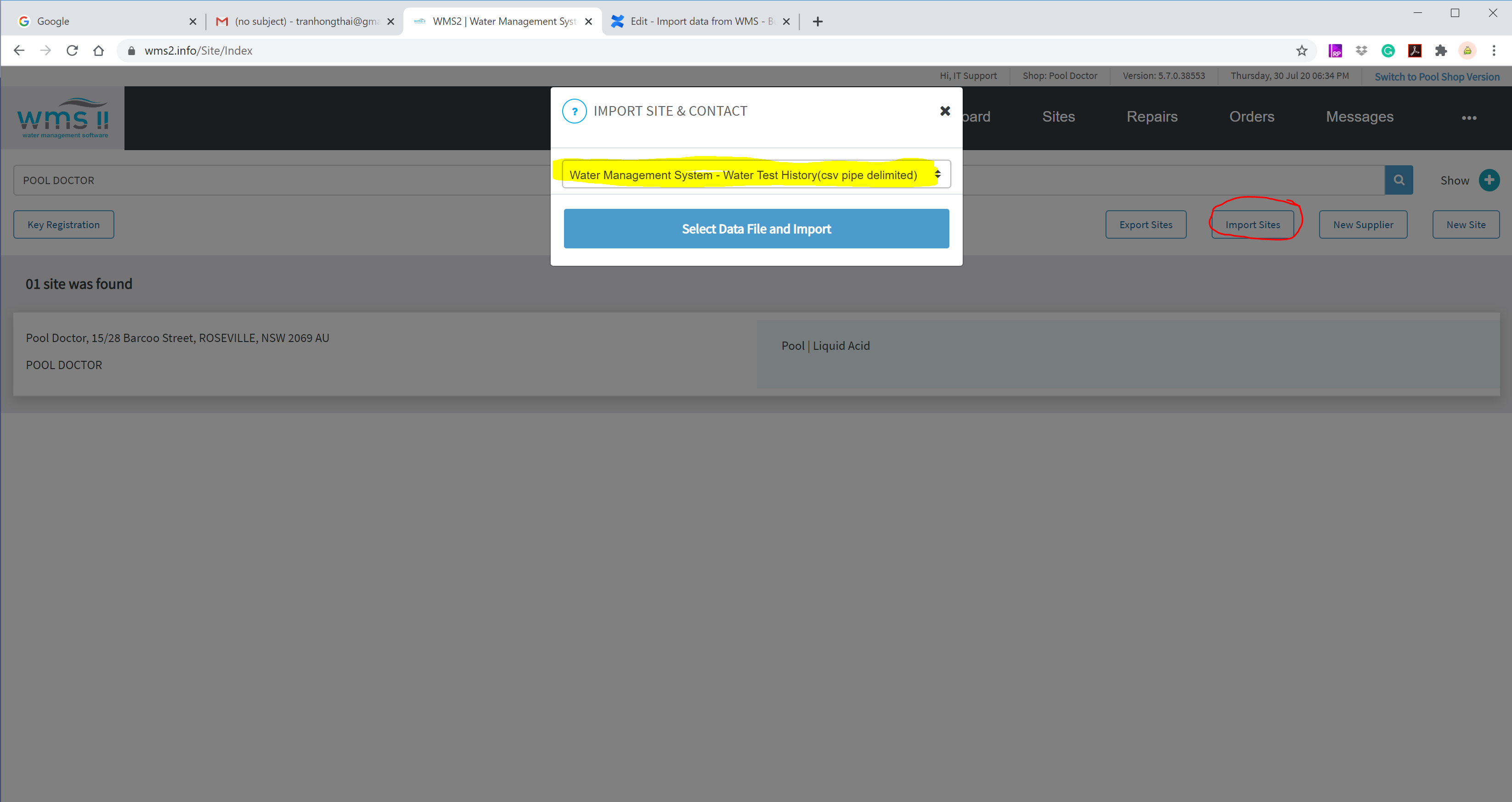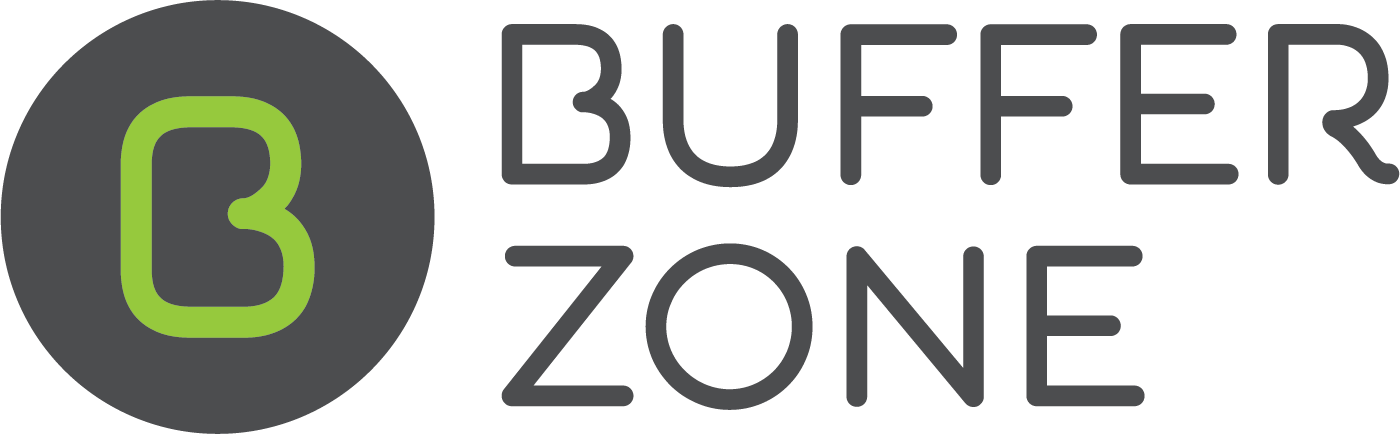Import data from WMS
This article is to assist the shop administrators to migrate data from WMS to WMS2/Bufferzone.
You need to use Microsoft Access 2003 in this instruction.
You need the Shop Administrator Role to import data into WMS2 or Bufferzone.
Instructions for Importing Sites and Contacts
There are 3 steps to export data from WMS and import data into WMS2 or Bufferzone
Open the pools.mdb file in the C:\LCS folder. If the WMS application is installed in another location, please use that folder instead of C:\LCS.
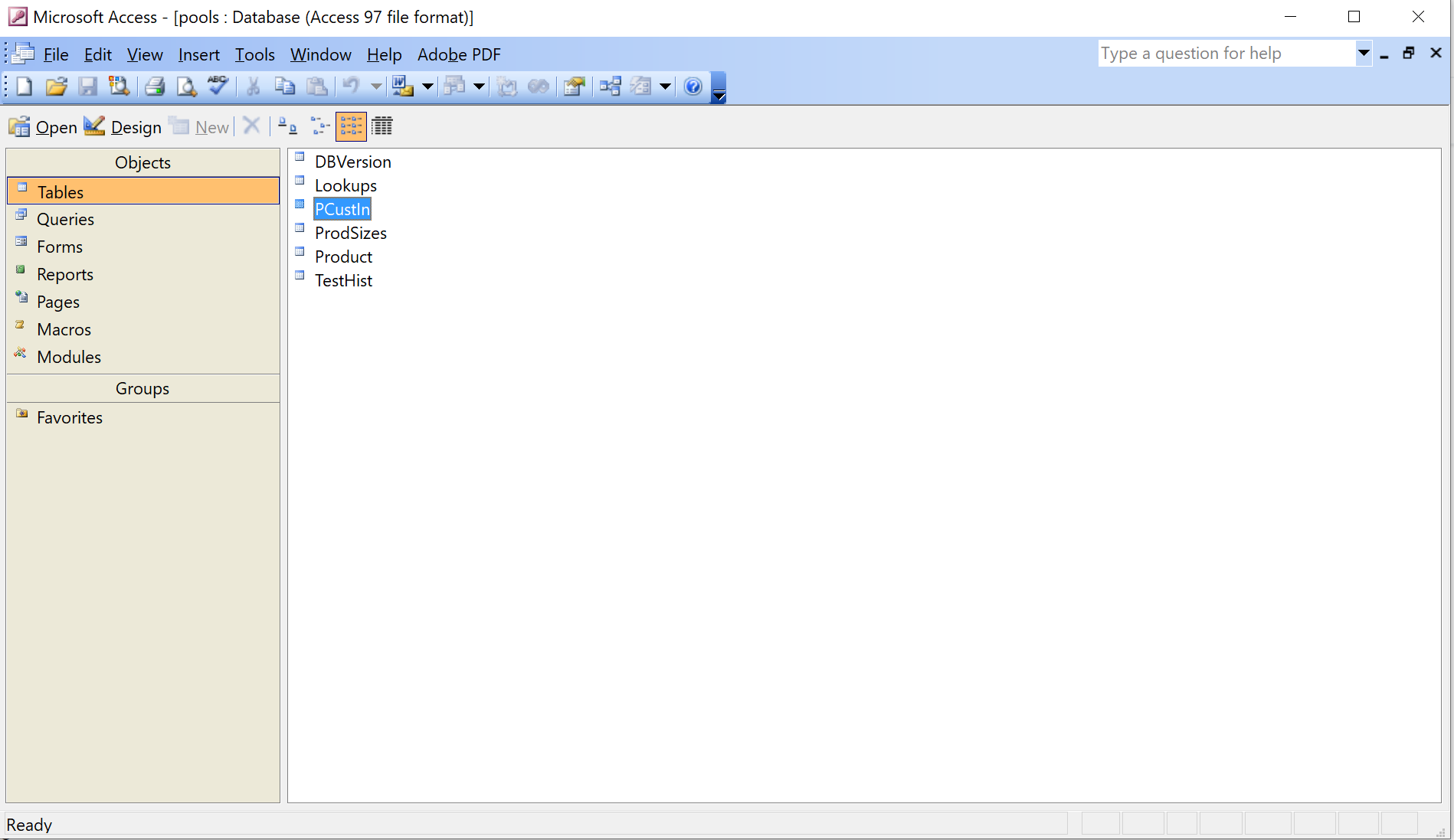
Open the table PCustIn of pools.mdb database
Select File\Export to export the table to PCustIn.csv.
Enter PCustIn.csv in the File Name
Select Text Files (*.txt; *.csv; *.tab; *.asc) in the Save as Type
Click Export All button
.png?inst-v=23bc9fc2-996f-486e-81f1-90a1ecb9f10d)
Add | (pipe character) in the Other box
Check Include Field Names on First Row
Select none in Text Qualifier
.png?inst-v=23bc9fc2-996f-486e-81f1-90a1ecb9f10d)
Open the WMS2 (https://www.wms2.info) or Bufferzone (https://www.bufferzone.info).
Login with your account
Go to the Sites page
Click on the “Import Sites” button.
Select Water Management System (csv pipe delimited)
Click Select Data File and Import
Select the PCustIn.csv that you exported in Step 3.
Wait for the data to import. How long does it take? it depends on the size of your data (~ 10 minutes for 10000 sites). When the importing process finishes, an email will be sent to you.
.png?inst-v=23bc9fc2-996f-486e-81f1-90a1ecb9f10d)
Instructions for Importing Water Test History
There are 3 steps to export data from WMS and import data into WMS2 or Bufferzone
Open the poolsh.mdb file in the C:\LCS\hist folder. If the WMS application is installed in another location, please use that folder instead of C:\LCS\hist.
.png?inst-v=23bc9fc2-996f-486e-81f1-90a1ecb9f10d)
Open the table TestHist of the poolsh.mdb database
Select File\Export to export the table to TestHist.csv.
Enter TestHist.csv in the File Name
Select Text Files (*.txt; *.csv; *.tab; *.asc) in the Save as Type
Click Export All button
Add | (pipe character) in the Other box
Check Include Field Names on First Row
Select none in Text Qualifier
.png?inst-v=23bc9fc2-996f-486e-81f1-90a1ecb9f10d)
Open WMS2 (https://www.wms2.info) or Bufferzone (https://www.bufferzone.info).
Login with your account
Go to the Sites page
Click on the Import Sites button.
Select the TestHist.csv that you exported in Step 3.
Wait for the data to import. How long does it take? it depends on the size of your data (~ 10 minutes for 10000 sites). When the importing process finishes, an email will be sent to you.