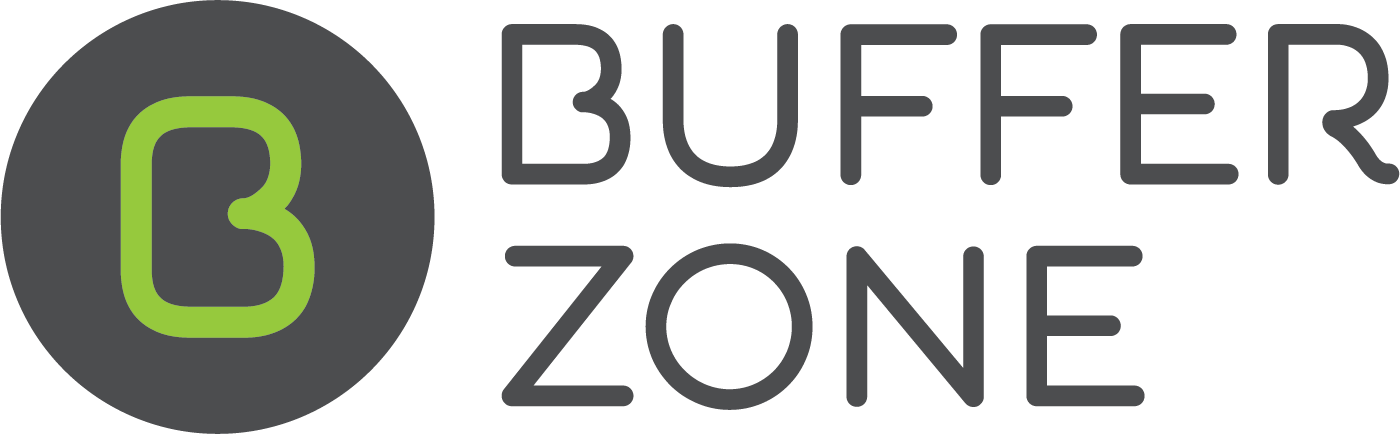Job Timer
There is a Job Timer available to track the time spent on a job/site by a staff member.
Here is a video describing the process:
Enabling Time Information to be Displayed on the Job Card Email
Firstly, for the timing information to be displayed on the Job Card Email, it must be enabled on the Shop Information page first.

Select Yes in the “SHOW TIME SPENT ON INVOICE” dropdown and hit SAVE.
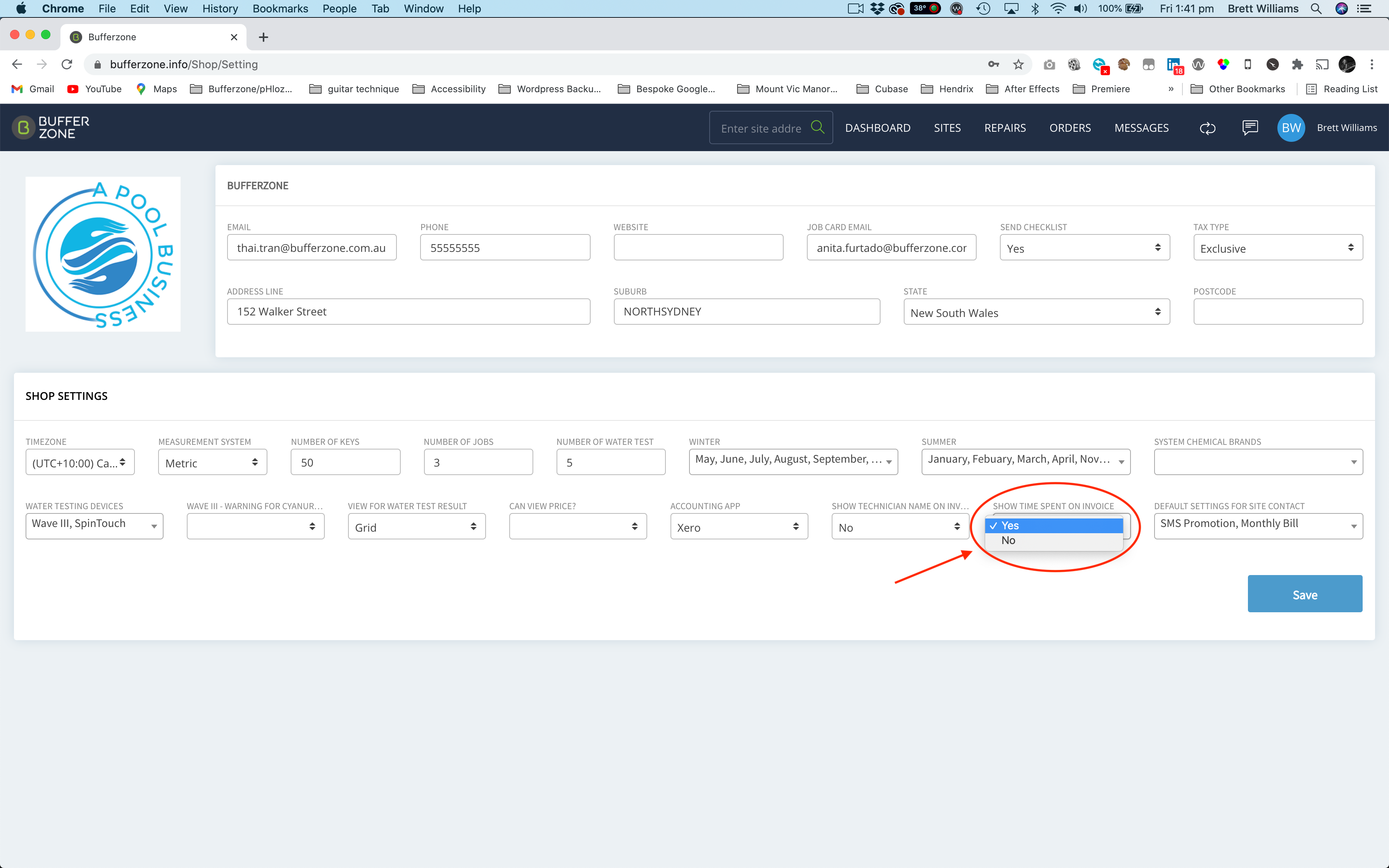
Using the Timer
To start the timer, go to the Job Detail page and click on the START button. To end the timer, hit the same button which is now displayed as STOP (the button toggles between START and STOP). The amount of time spent on the job is displayed in the button as well. (**Note that clicking on the Save, Complete Job or Job Card buttons will not stop the timer, you must hit the STOP button.)

The timer can be stopped and started multiple times and the time display will reflect the total time spent on the job.
The time will also be displayed on the Dashboard in the Job tile for the relevant job.
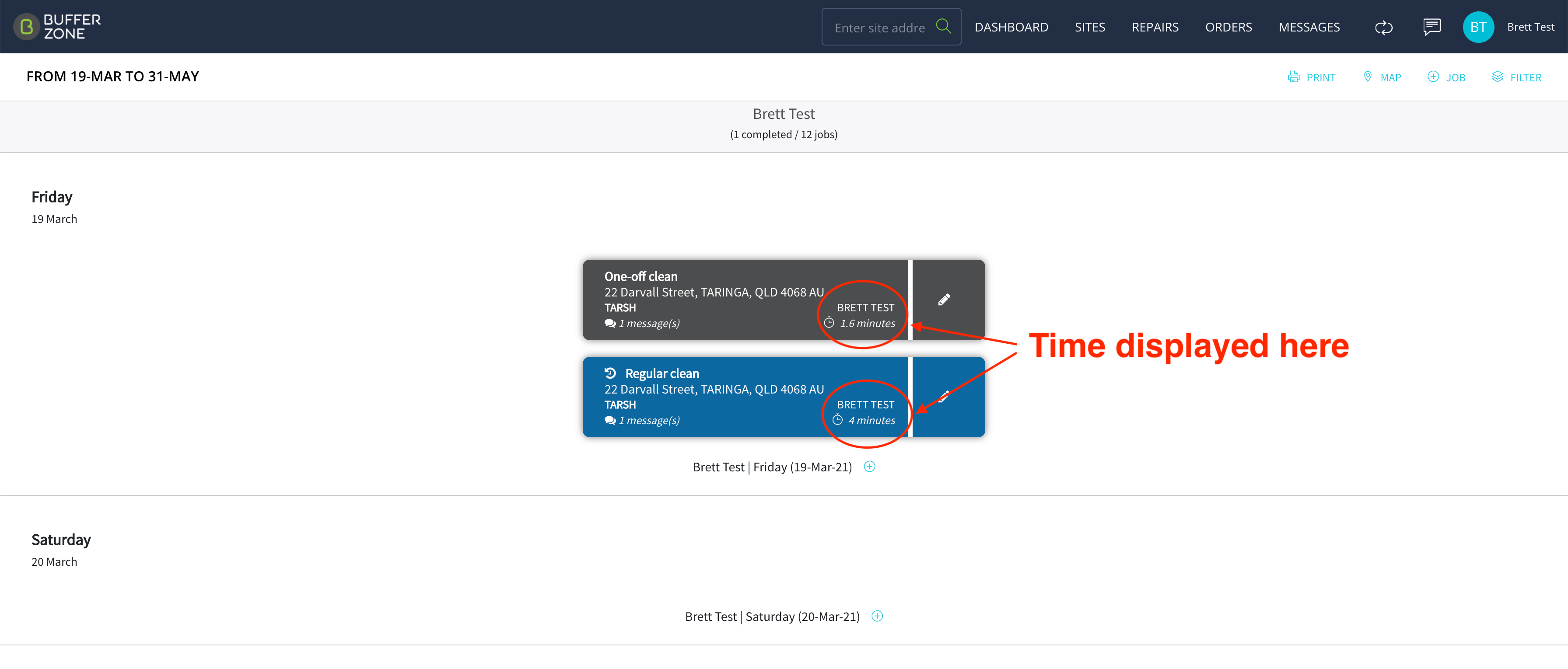
* Note that in the email Job Card, there is Time Out, Time Spent and Last Time In. Time Out and Time Spent are obvious but Last Time In is the most recent time that the timer was started. This may not be at the start time of the Job in question. If someone starts the timer for instance at 9am and lets it run for 3 hours, then stops it (maybe to have lunch) at 12, then starts it again say at 12.30pm, then in the Email Job Card, “Last Time In” will show 12.30pm and not the start time of the original timed segment (9am).