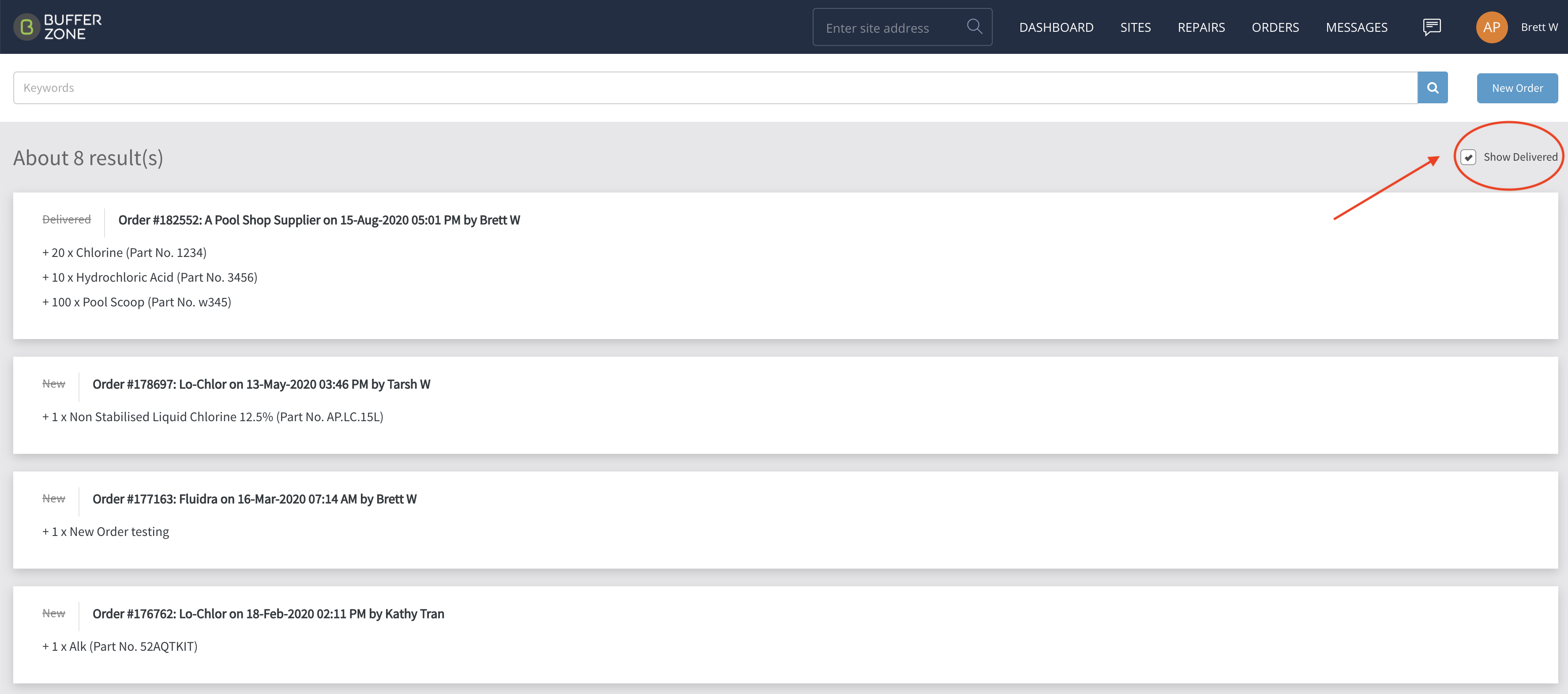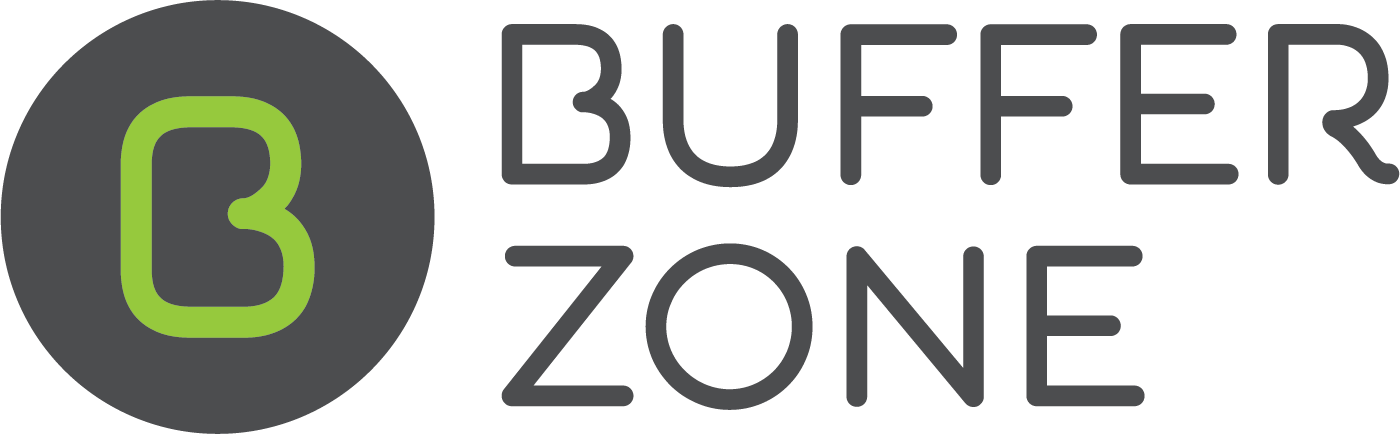Creating an Order and a Supplier
This video and instructions will step you through how to create a New Supplier so that you can place your Order.
Go to the Orders page
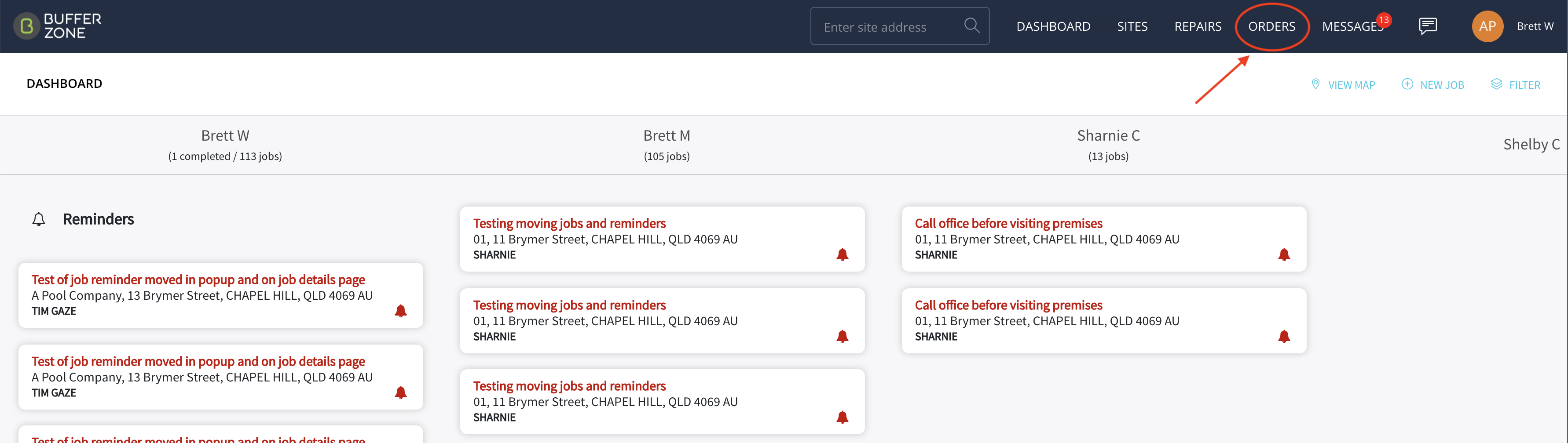
On the Orders page click on New Order

Click on the New Supplier button to create a New Supplier to order from

Fill in the details for the New Supplier and hit Save
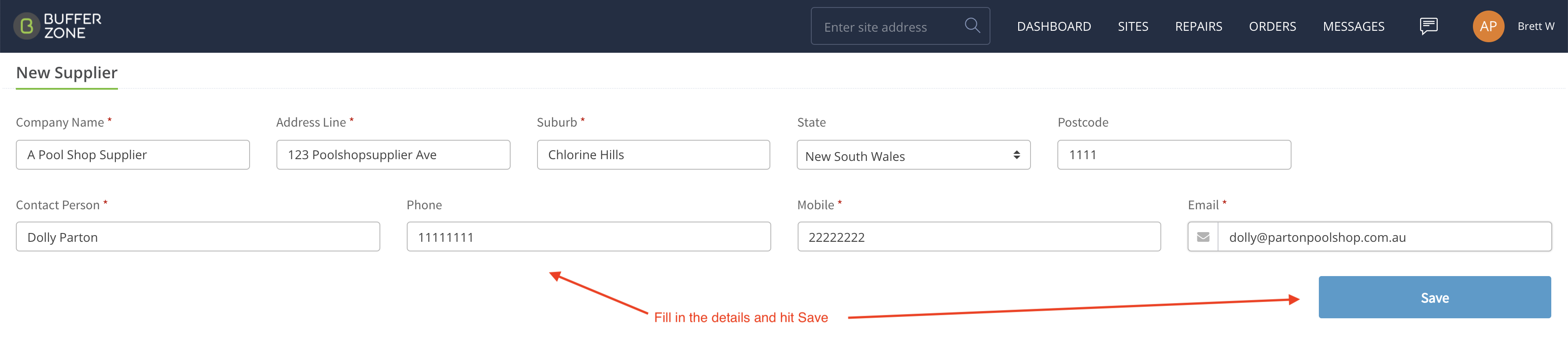
Go back to the Orders page and click the New Order button again. This time search for the Supplier and the supplier you just entered will be available to select

Click the Add Items button and fill in the details to add line items to your Order
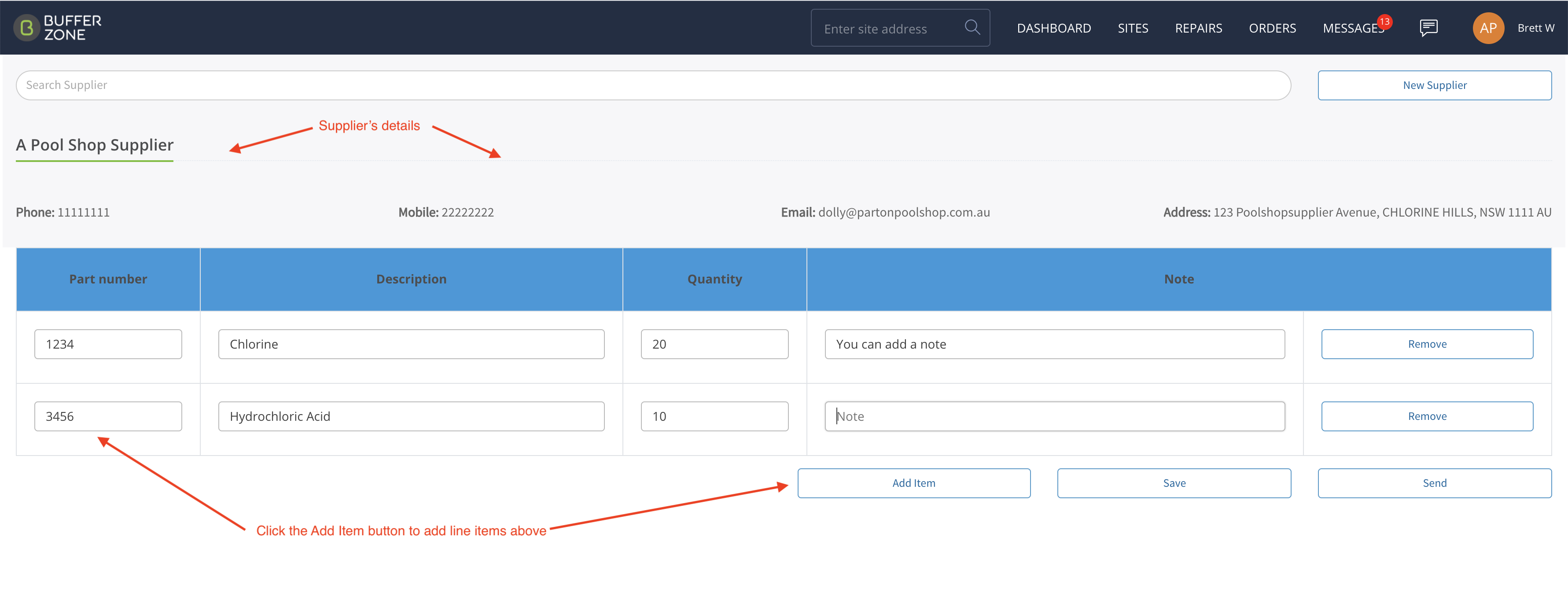
If you are just using the system to track Orders, you can hit Save but if you want to Send the Order directly to the Supplier, hit Send
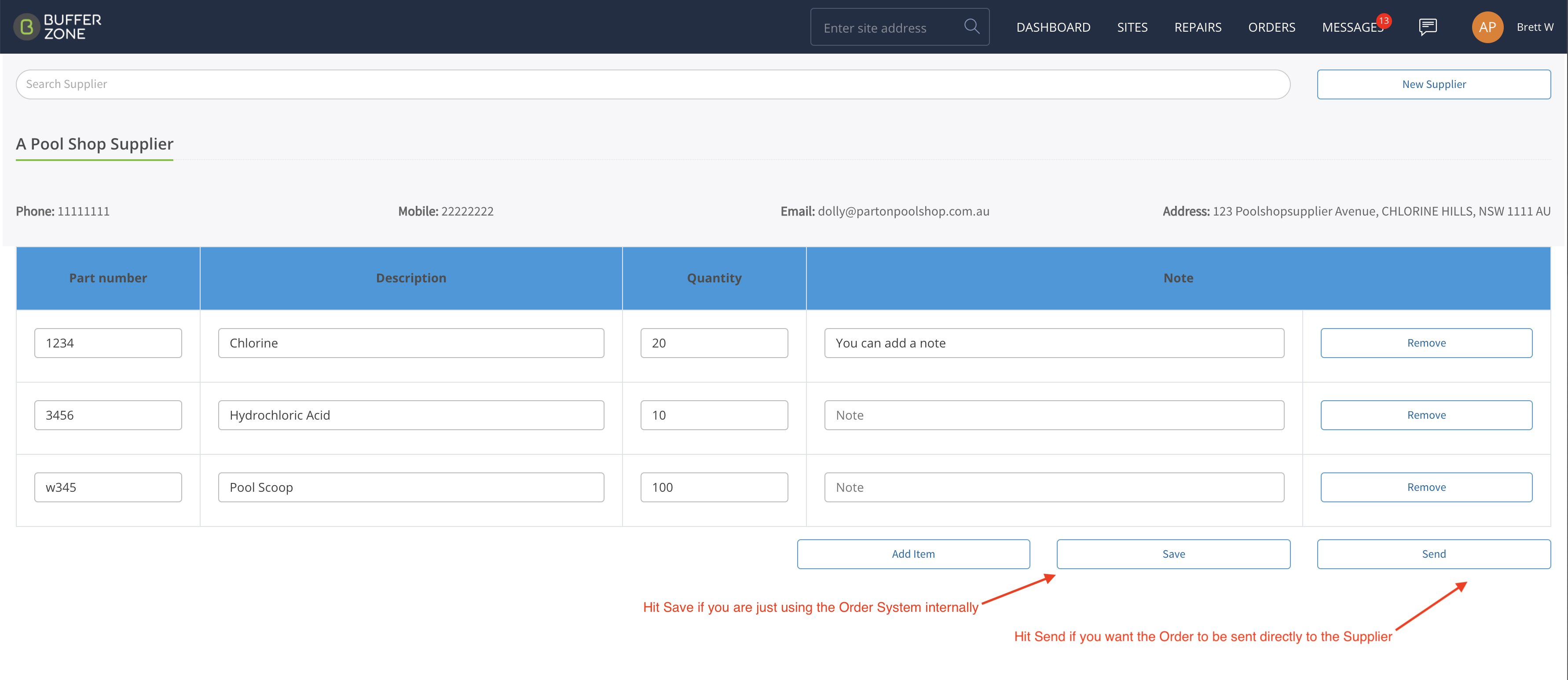
The New Order will be listed on the Orders page and can be edited by clicking on it
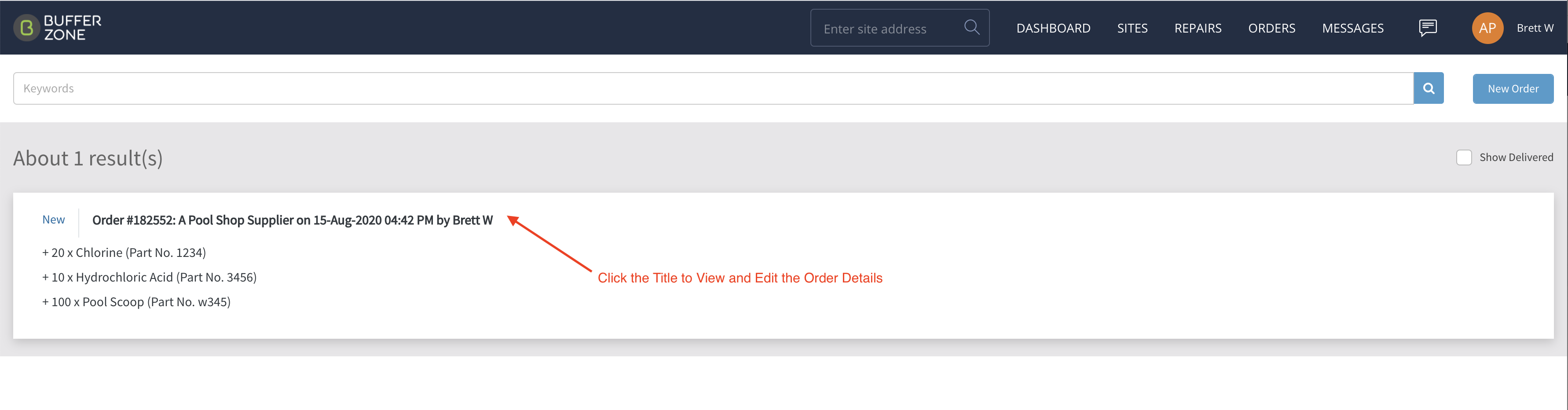
All items in the Order need to be marked as Delivered before the Order will be considered closed
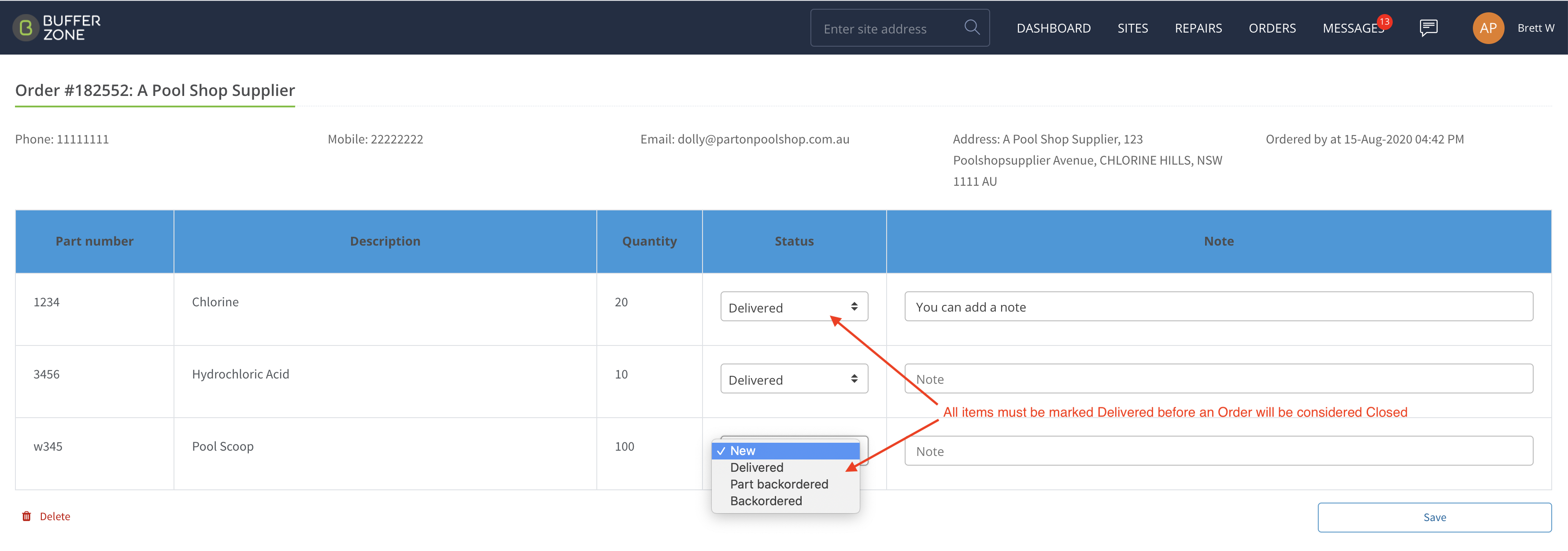
You can send a Message to a Staff member if the Order arrives (assuming you are using the full system) or you can just save the Note internally. You can also upload an image or a Delivery Docket and attach them to the Order
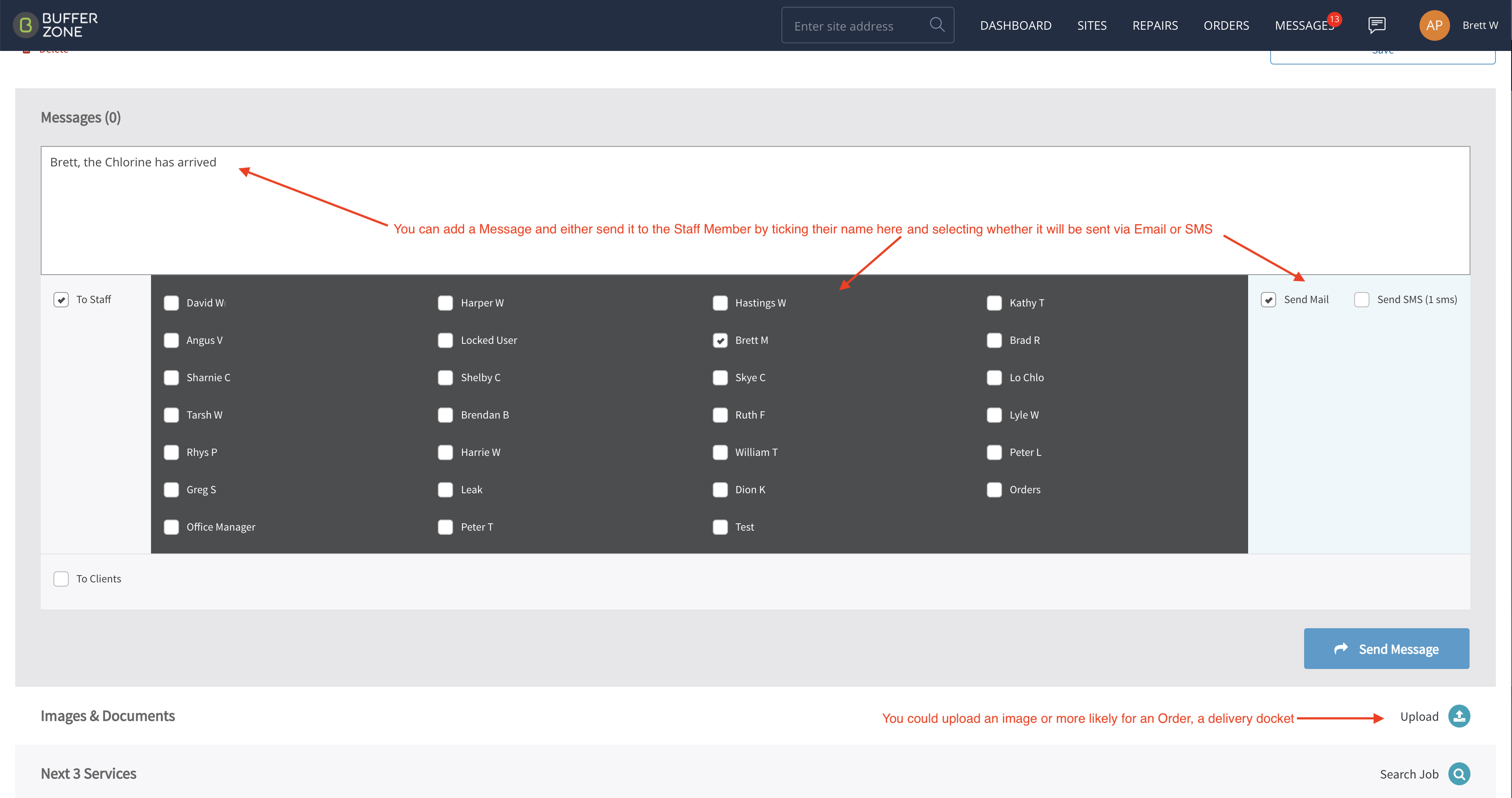
Once all items in the Order are marked as Delivered, the Order will disappear off the Orders page and you will need to click the Show Delivered tick box

Once ticked, you can view and edit Orders that have been closed