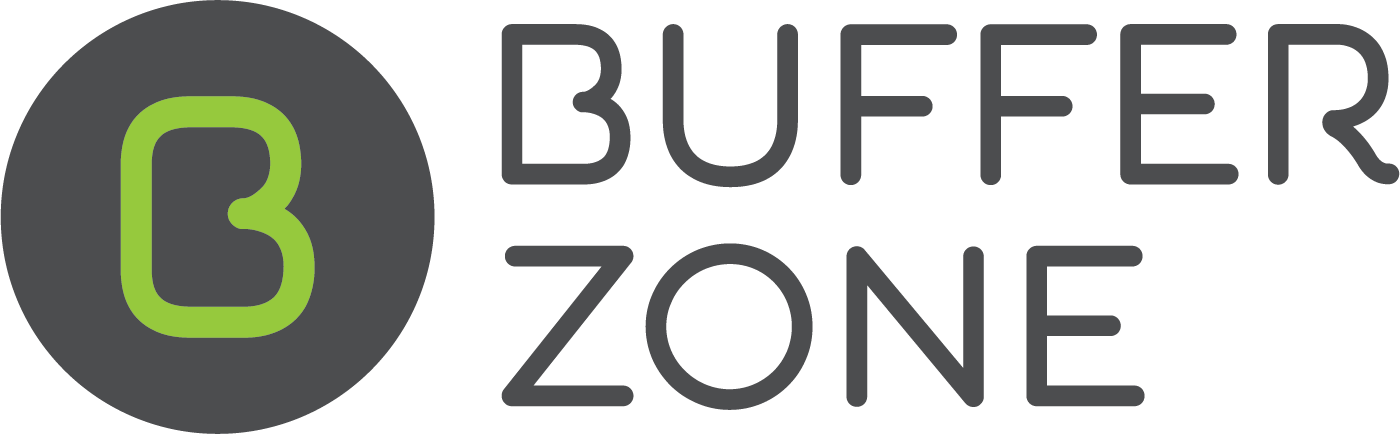Creating Sites
A ‘Site’ is a location. At that site there can be multiple ‘Structures’ such as Pool, Spa etc.
Creating a New Site
Go to the Sites page and click the New Site button:
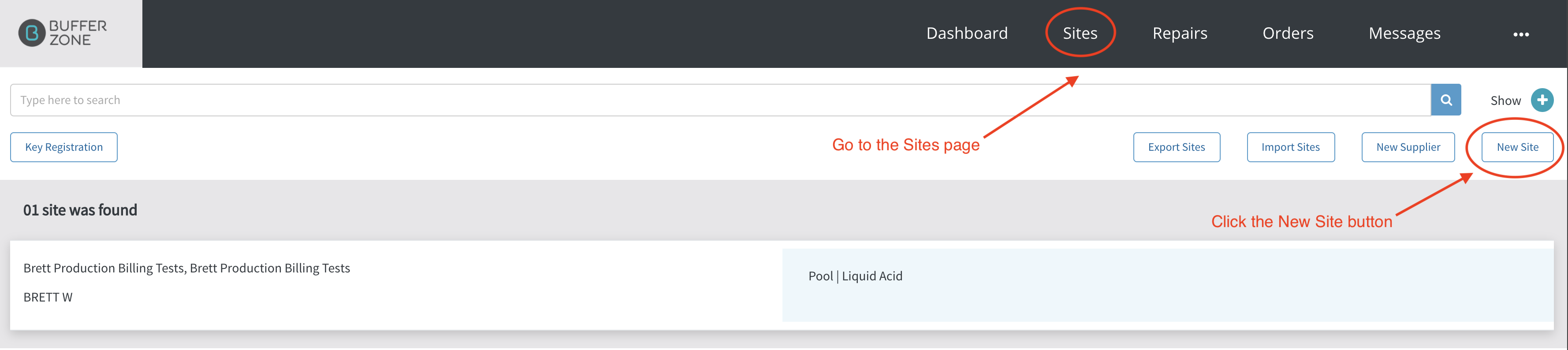
New Site page:
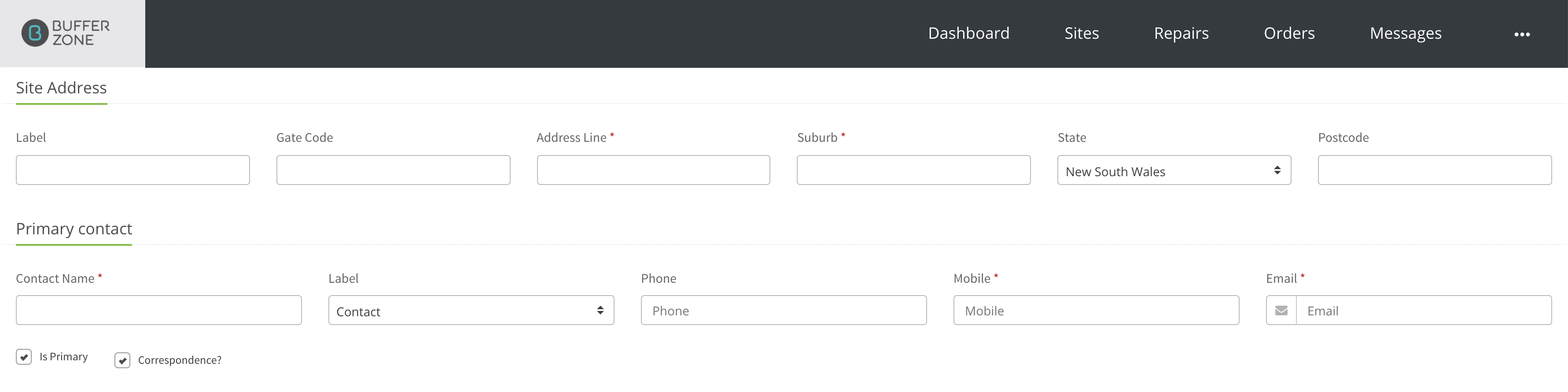
Site Address
Label:
This field is optional and is a unique label that can be used at your discretion to categorise or group sites, for example, a Strata Plan number, a customer number or a zone. These can be useful additional identifying numbers when searching for, or filtering your sites. You can leave it blank if you have no need for it.
Gate Code:
Enter a gate code for the site if it has one.
Address, Suburb, State and Postcode:
Enter the address of the site here.
Primary Contact
Add Contact Name
Label:
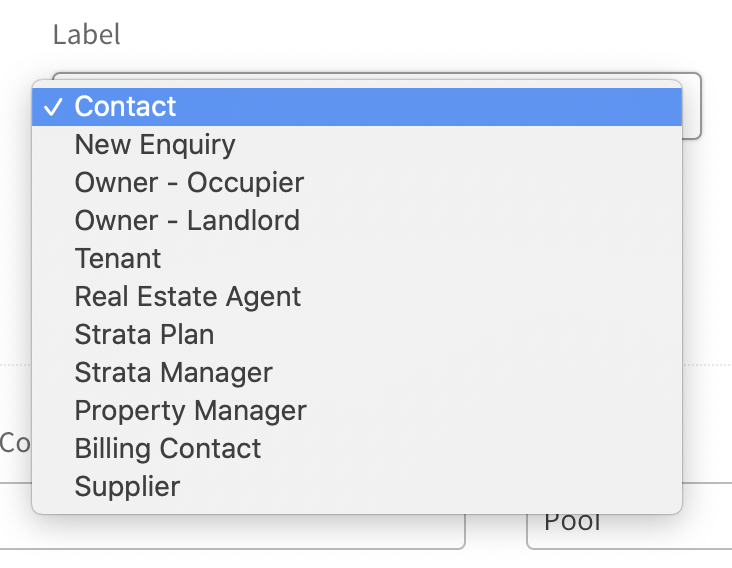
Select a Label for the Primary Contact from the dropdown list. (Note that the Primary Contact will also become the Billing Contact for the Site unless one is specifically added to the site.)
Add Phone, Mobile and Email address. (Mobile and Email address are required)
Primary Contact:
Tick if this is the primary contact for the site.
Correspondence:
Tick this if the contact wishes to receive correspondence (Job Cards, notifications etc)
Save:
At this stage you can Save the site or you can continue and add a Structure to the Site.
After saving the site, you can make further edits to the site.
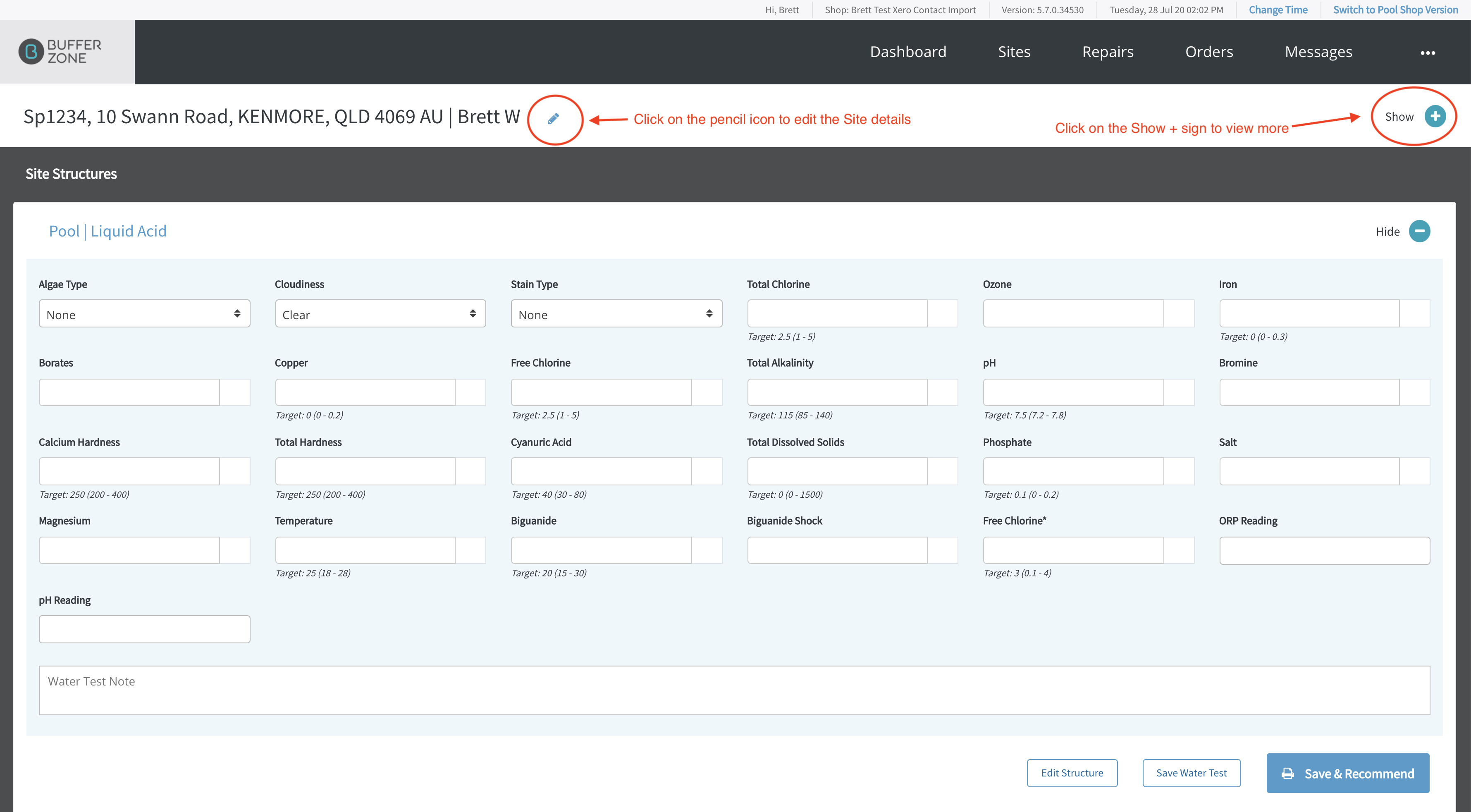
Click the pencil icon to edit the site details.
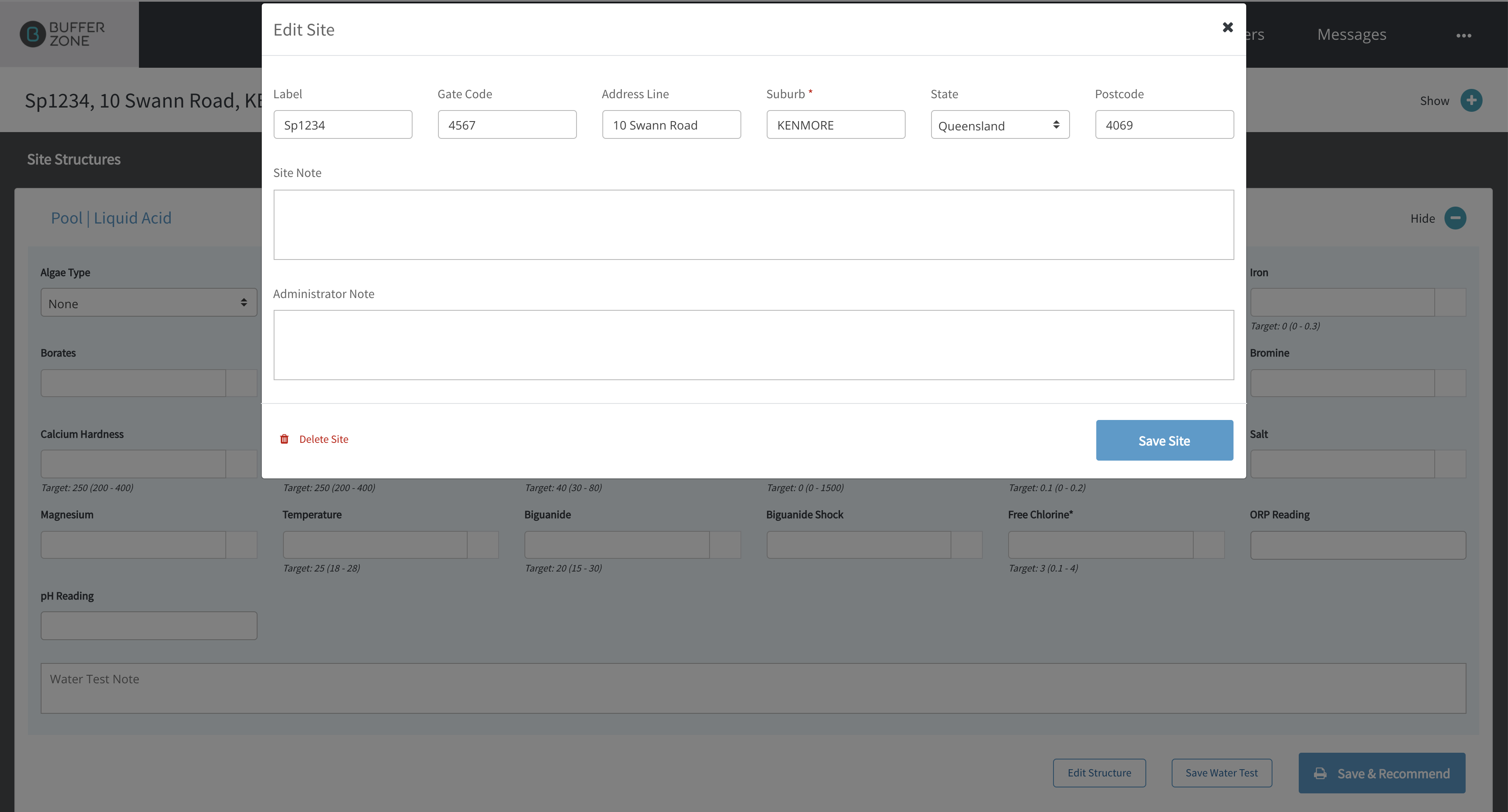
Edit the previously entered site details. You can also add any Site Notes and Administrator Notes. (Administrator Notes are only visible to the Shop Administrator and not other Users)
The Site can also be deleted from this window.
Click on the Show + button for more Site options.
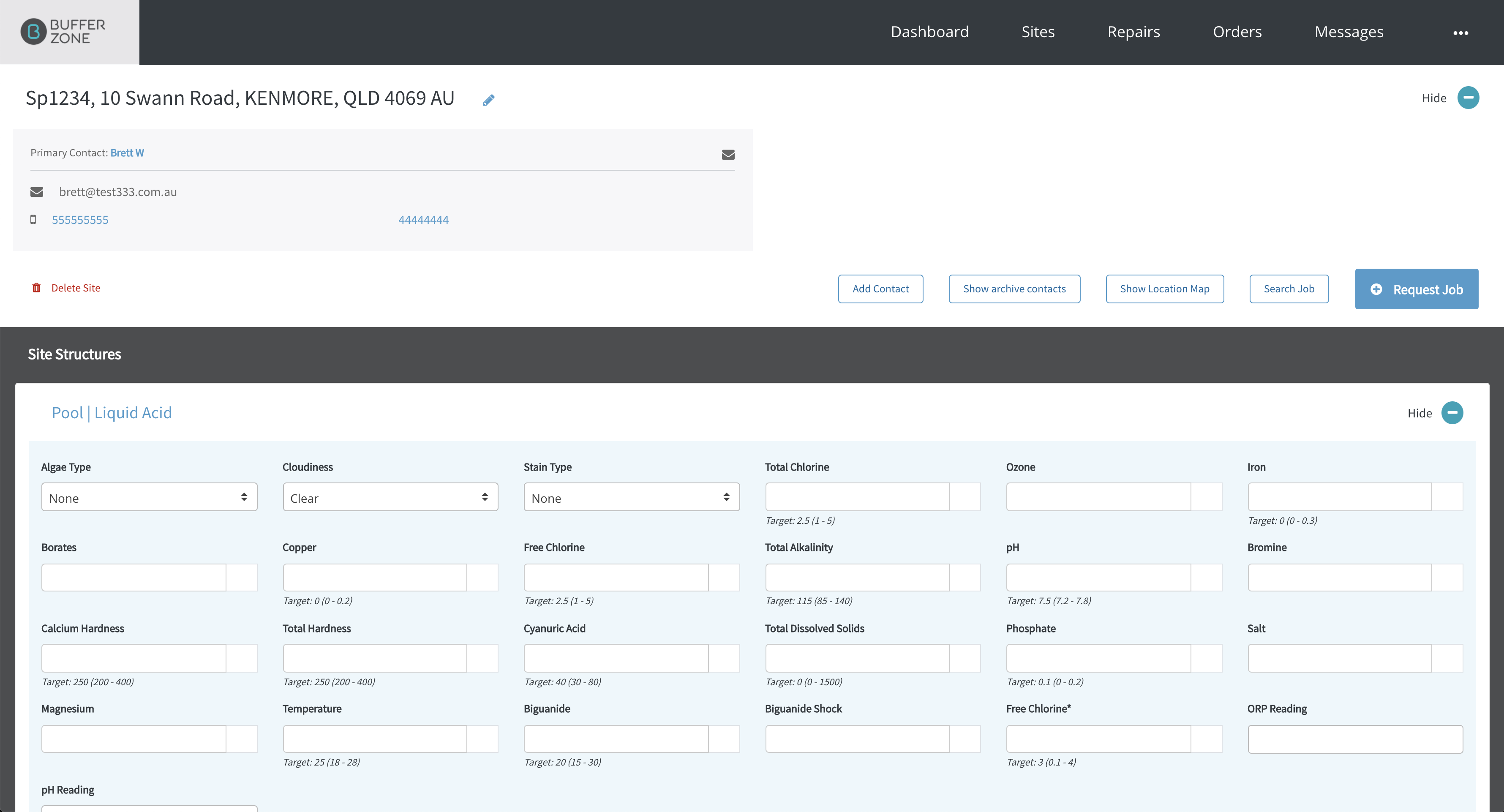
The Primary Contact can be edited by clicking on their name.
Add Contact button: To add another contact to the site eg. a Real Estate Agent, Tennant etc
Show Archive Contacts button: If any site contacts have been deleted, you can view their details by clicking on this button. Archived contacts can be reinstated here if necessary.
Show Location Map: This will launch a new browser window and display a Google Map of the site address.
You can Search Jobs or Request a Job for this site using the corresponding buttons.
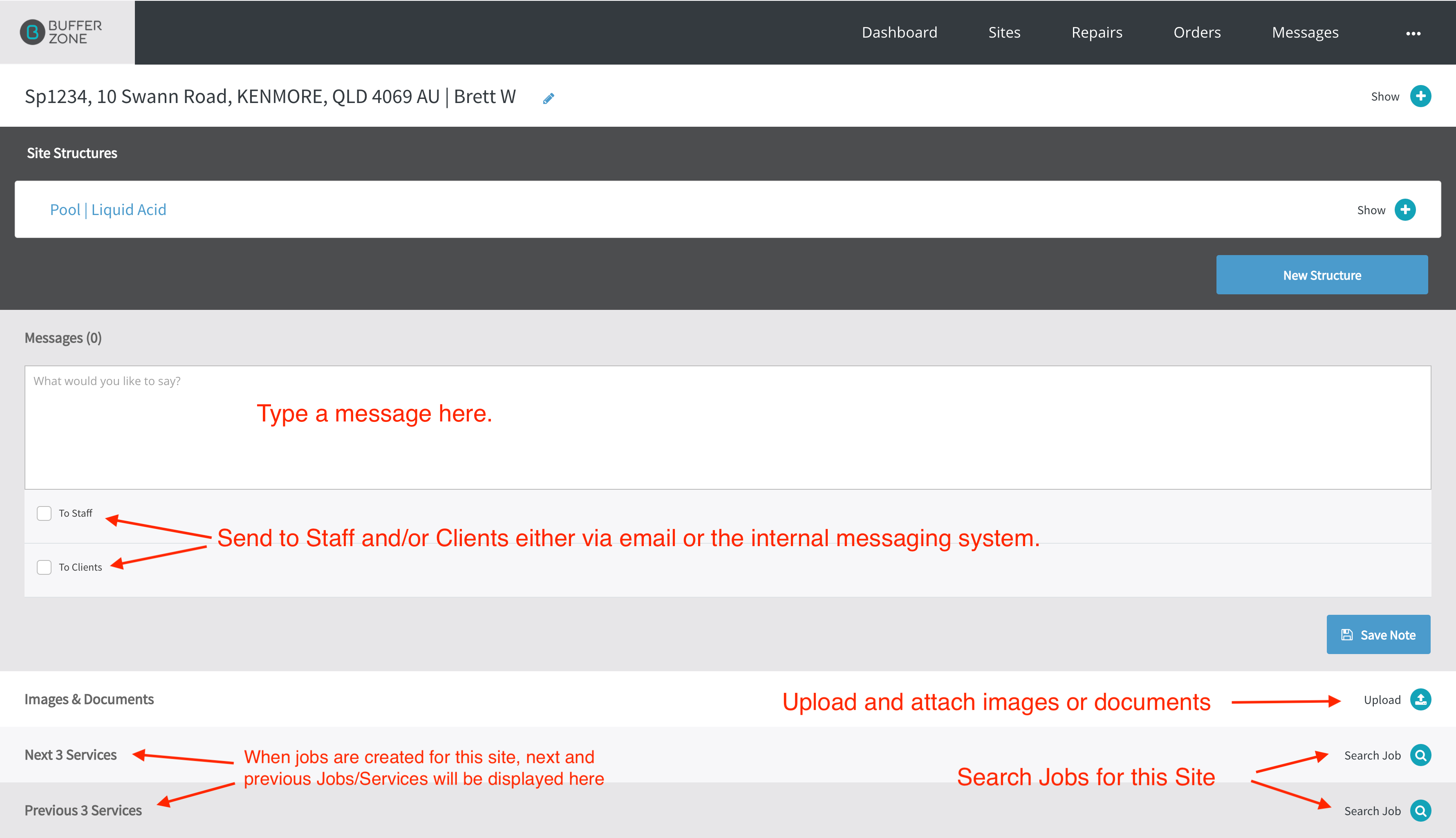
At the bottom of the Site page, you can send a message to staff and/or clients or just within the internal messaging system for the site.
Images, videos or documents can be uploaded and attached to the site using the Upload button.
When Jobs have been carried out or scheduled for the site, the Next and Previous services will be displayed at the bottom of the page. The number of Services displayed is set up on the Shop Settings page.