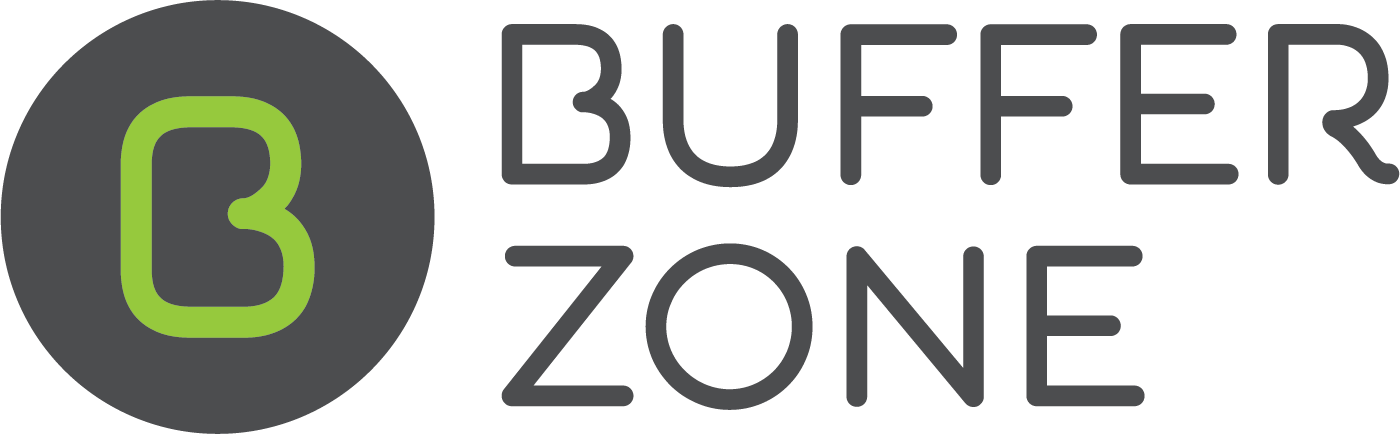Using the Dashboard - Essential Version
The Dashboard is the page in BufferZone that shows Jobs and Jobs Status.
Premium Dashboard Features
View Map Button:
The View Map Button opens up a Google Map of the sites currently displayed on the Dashboard in a new browser window.
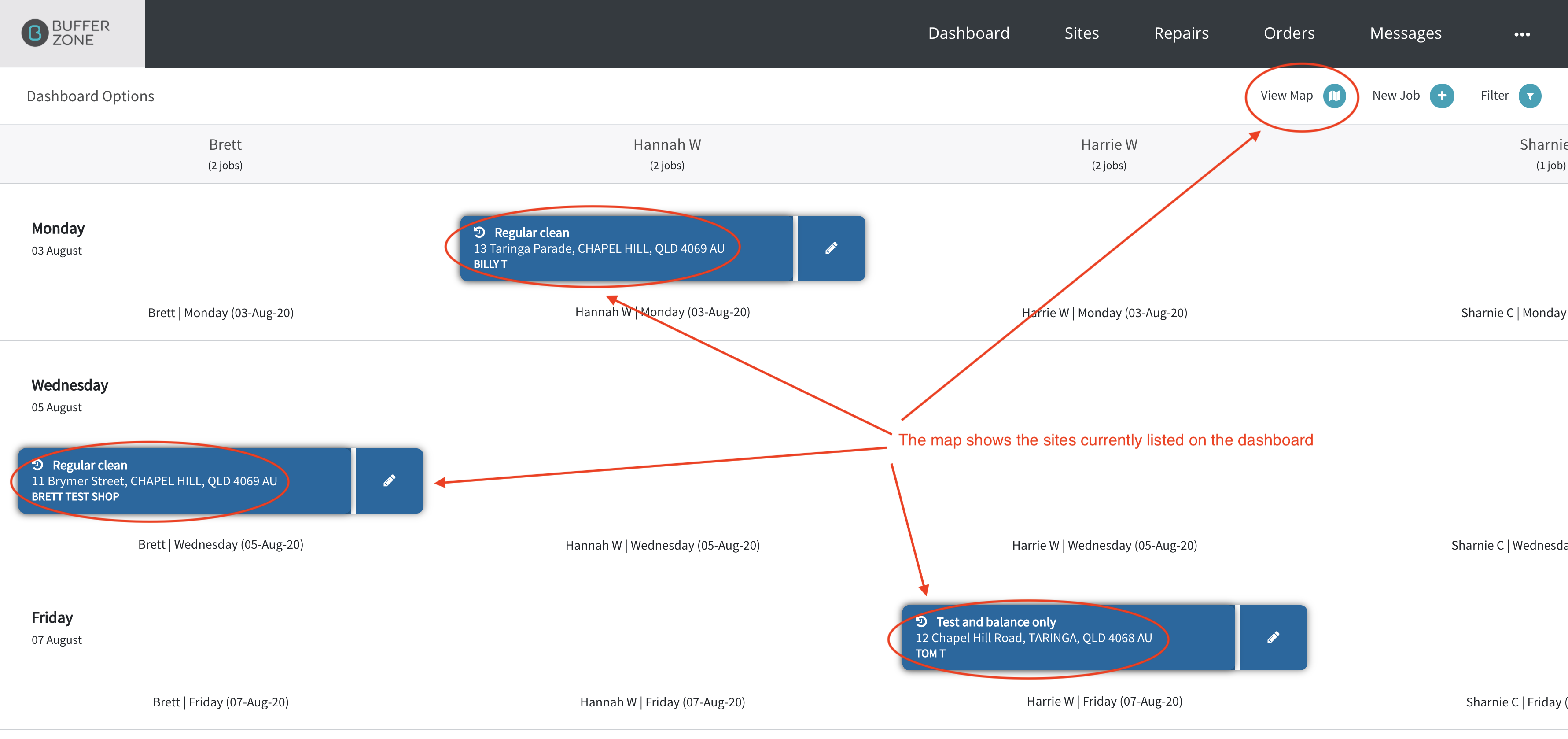
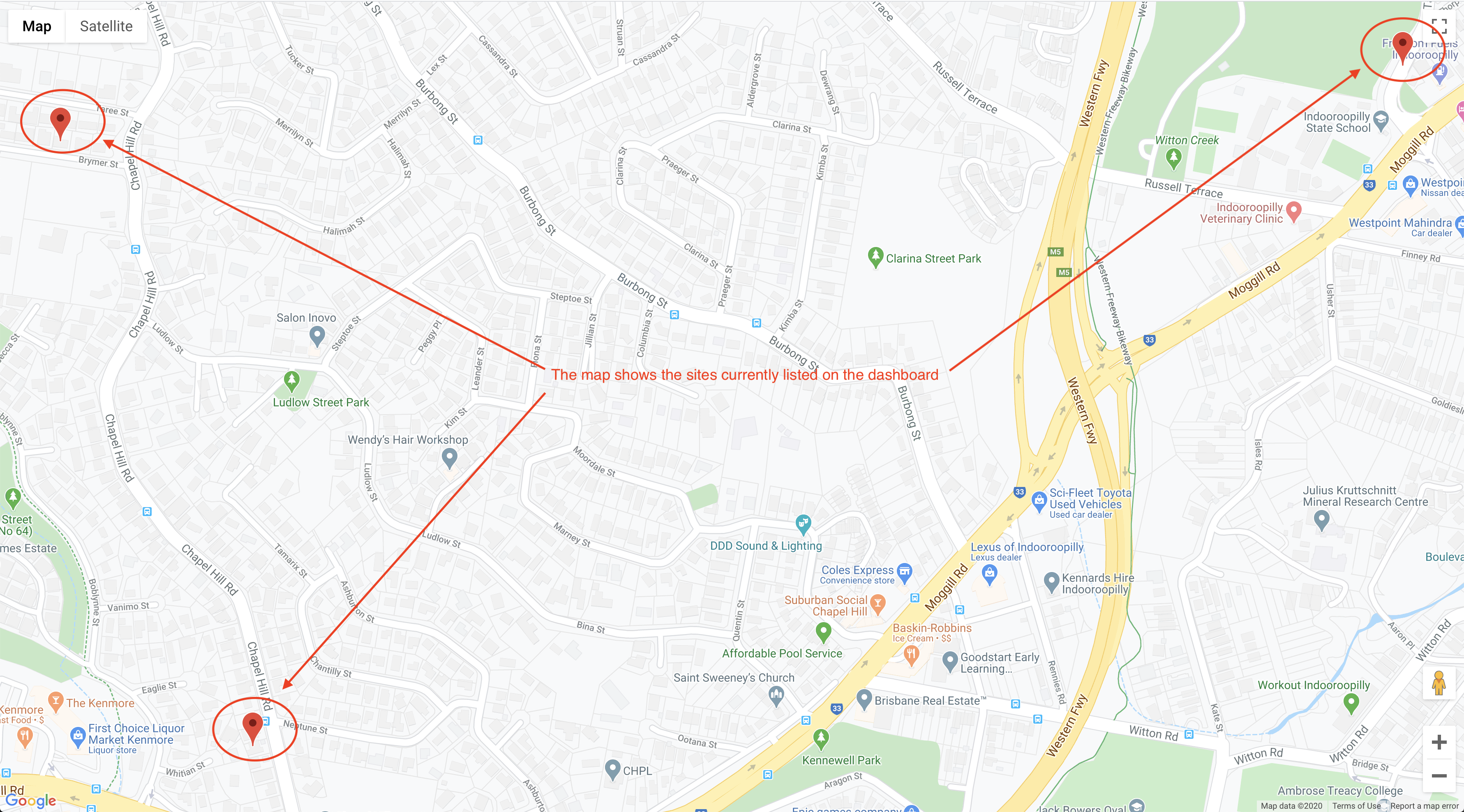
New Job Button:
This will take you to the Job Detail page where you can create a New Job.
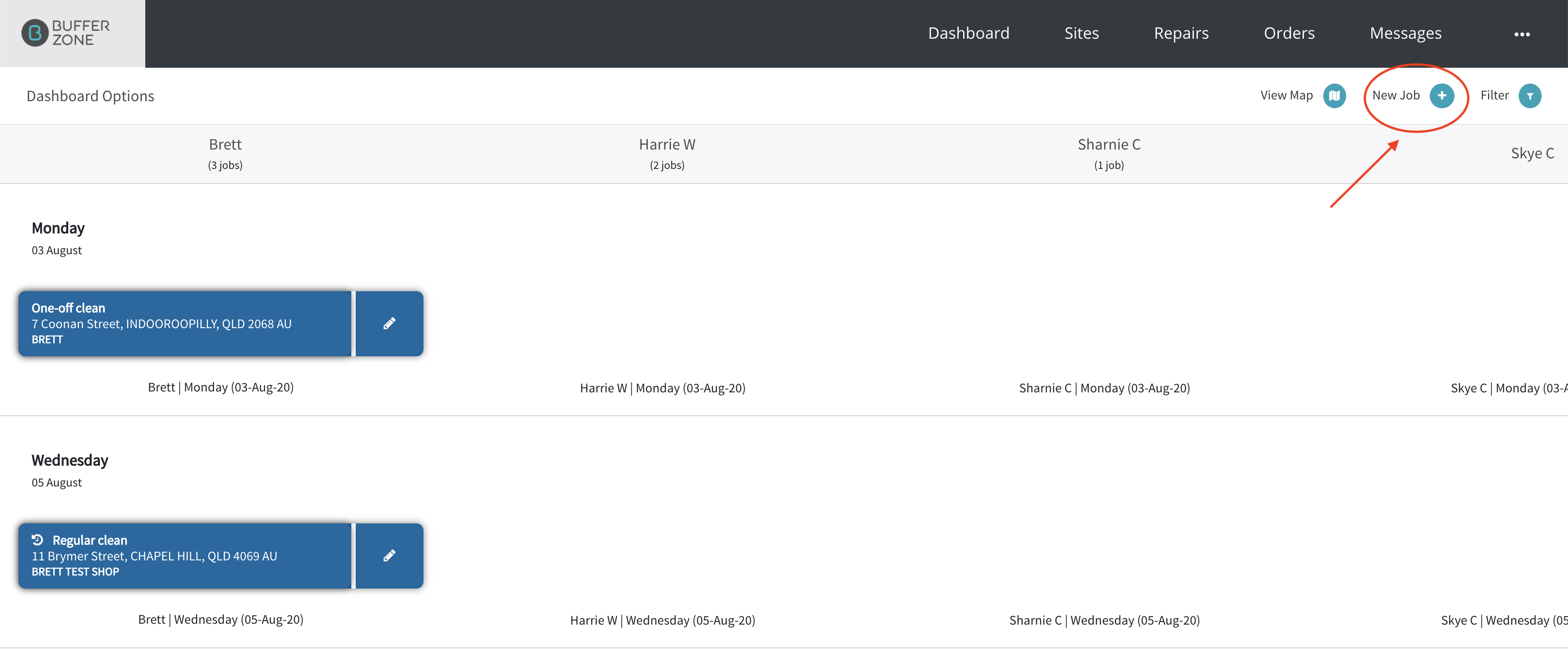
Filter Button:
This will open up a popup window with a range of options to refine your dashboard search.
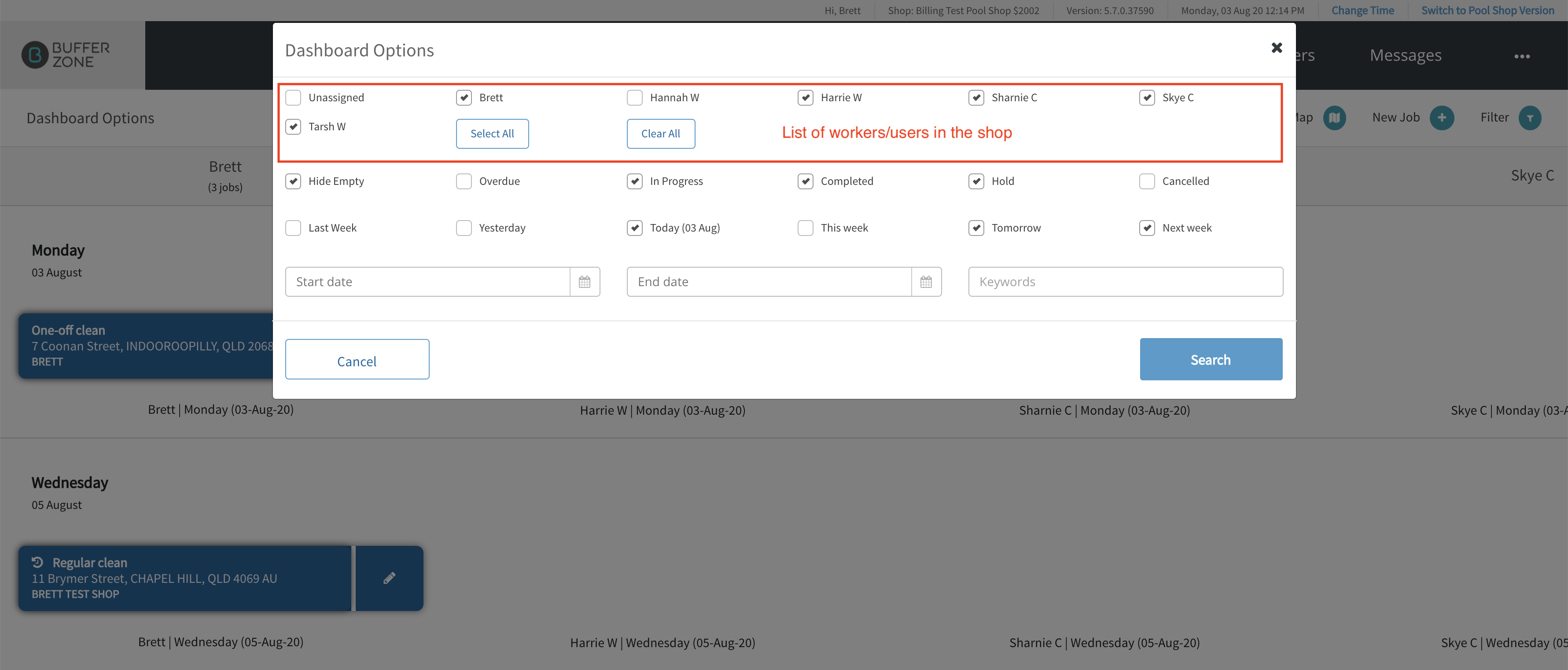
Along the top is a list of workers/users that the dashboard can be filtered to display. There are options to Clear All and Select All to speed up the loading process.
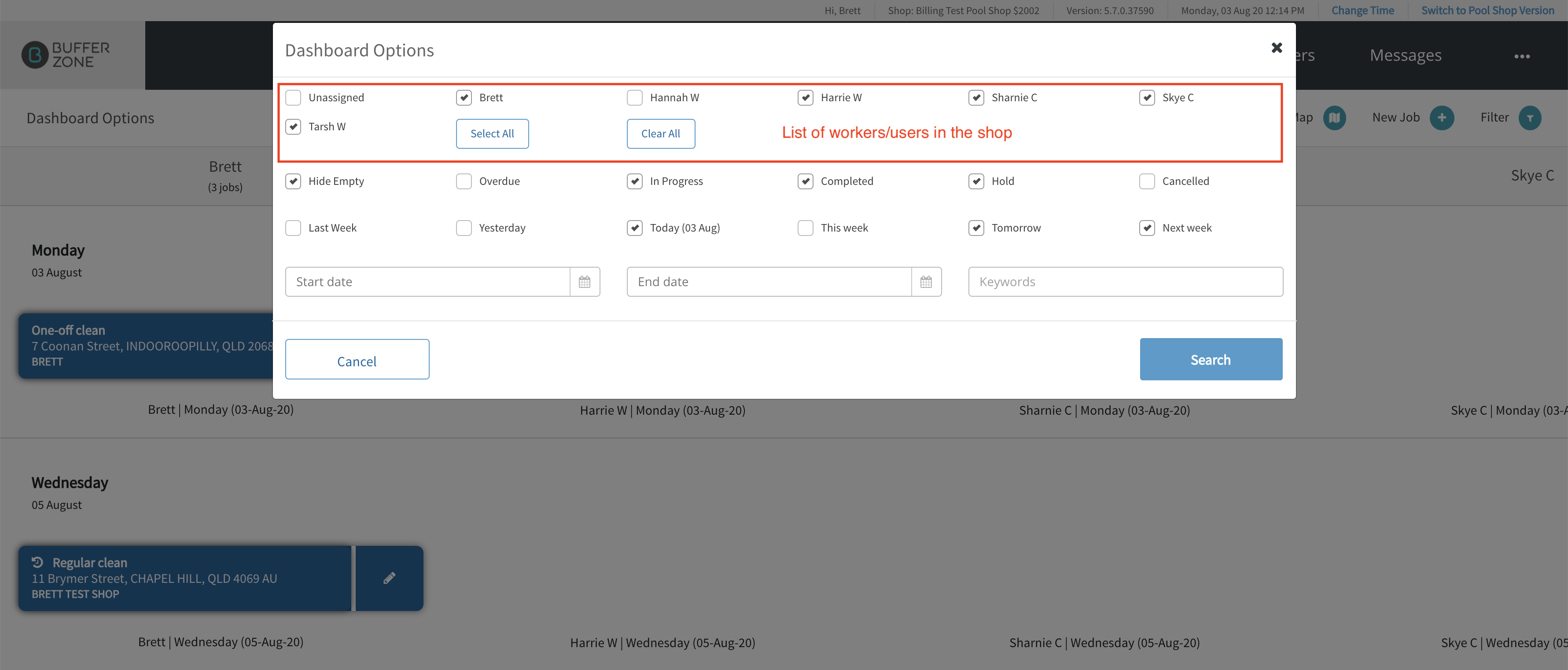
You can scroll across the dashboard window to display any workers/users that are off screen.
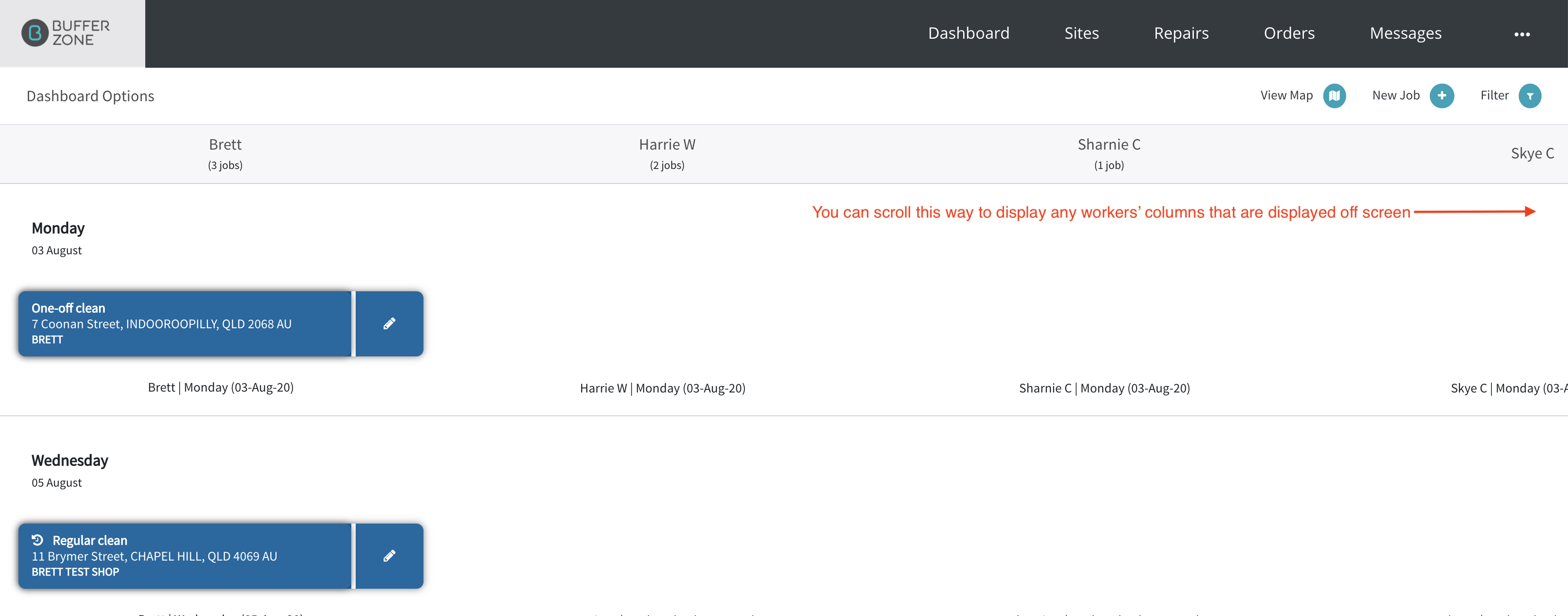
Along the next 2 rows are options for Job display filtering.
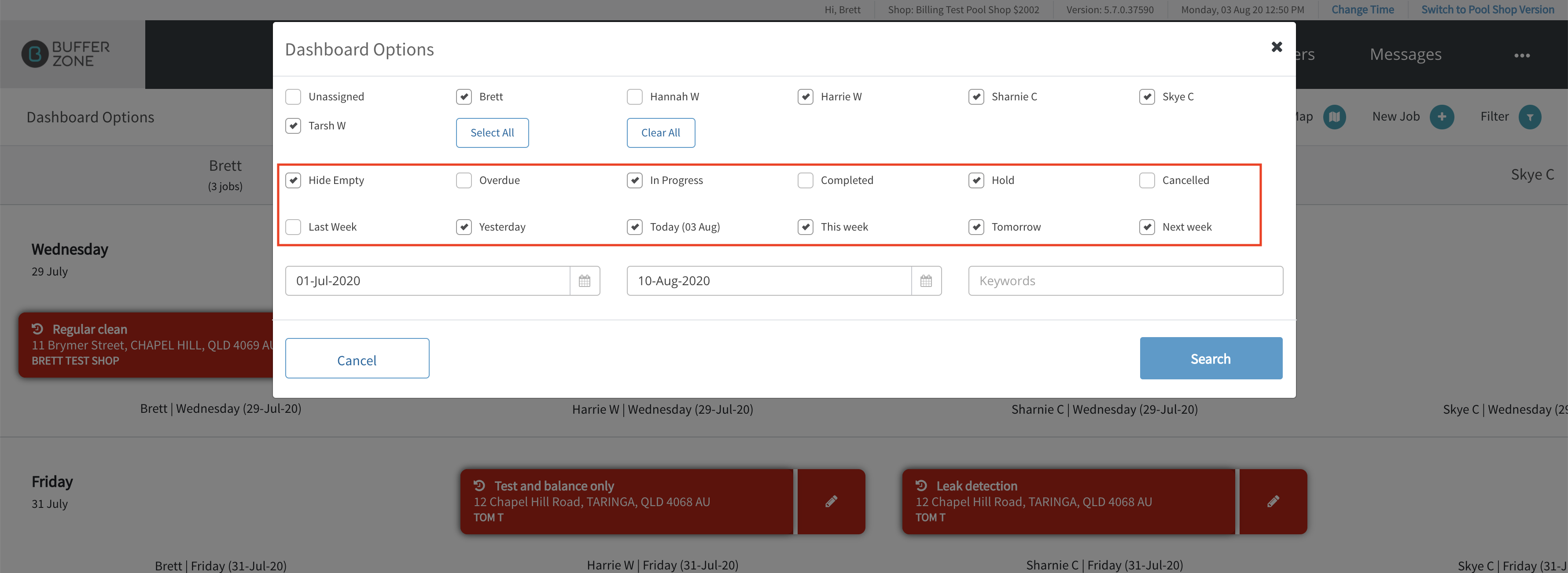
Hide Empty: Clicking this will remove empty rows from the calendar below to allow you to display more jobs.
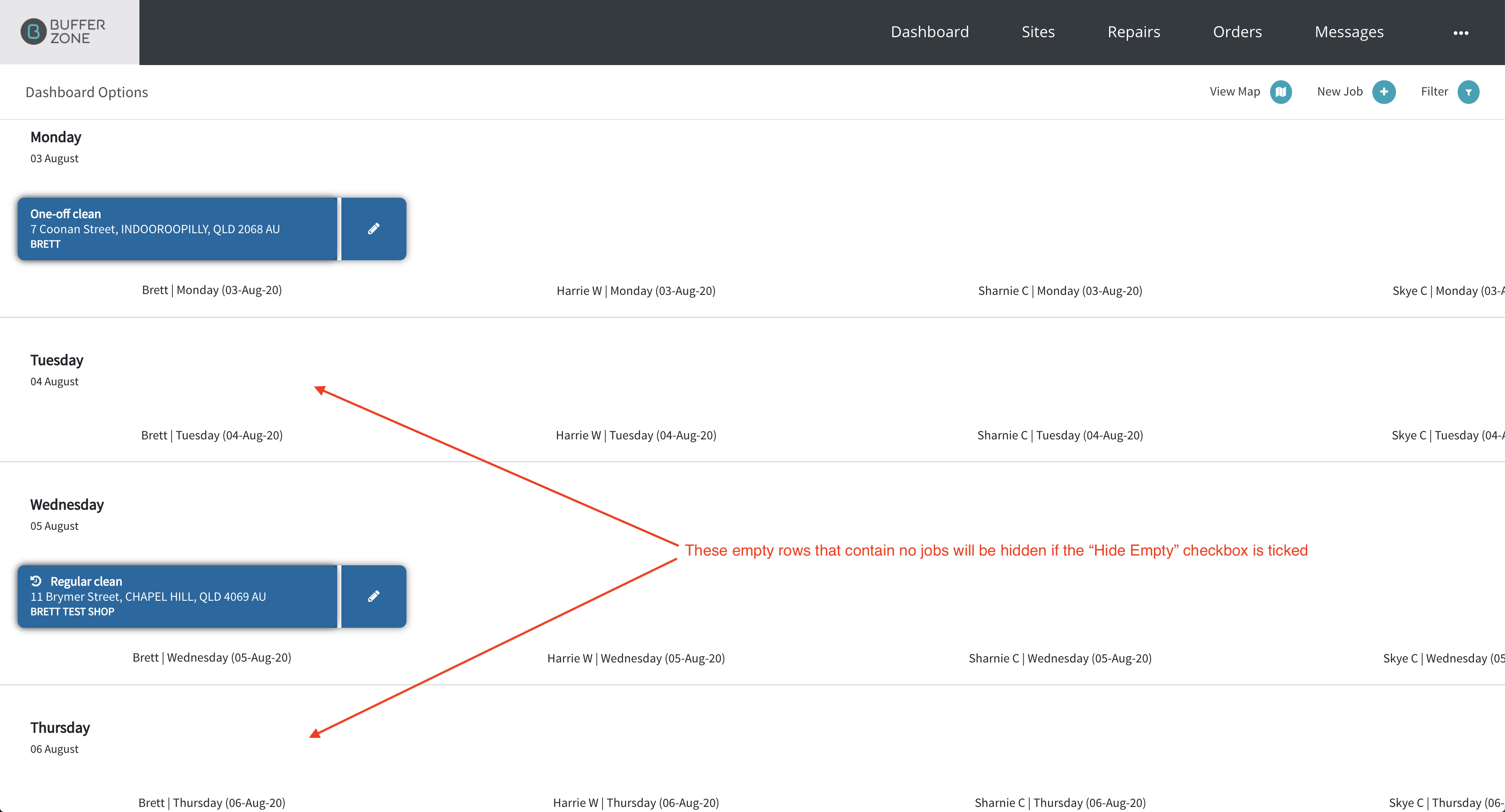
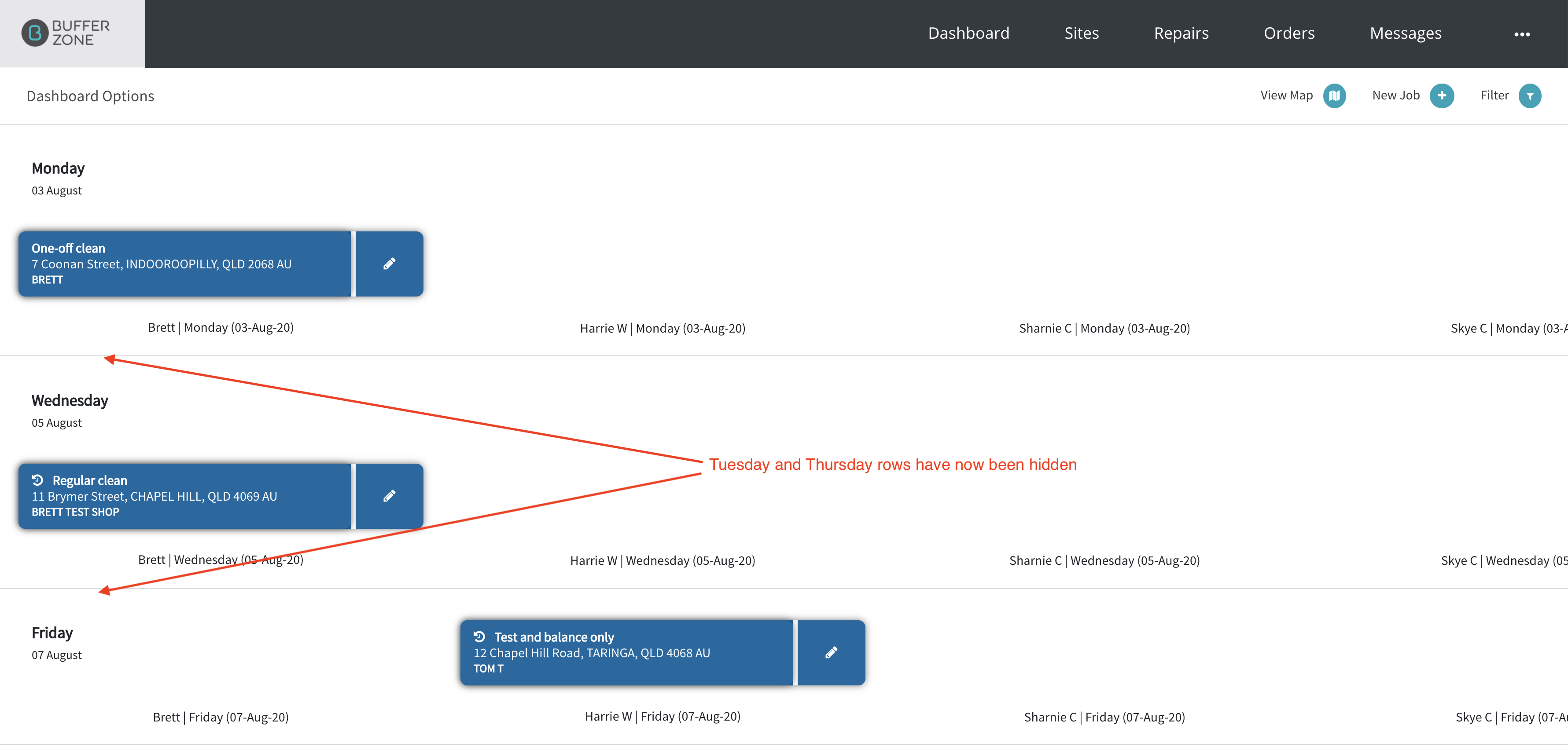
Overdue, In Progress, Completed, Hold (on hold) and Cancelled will toggle on and off jobs in these categories.
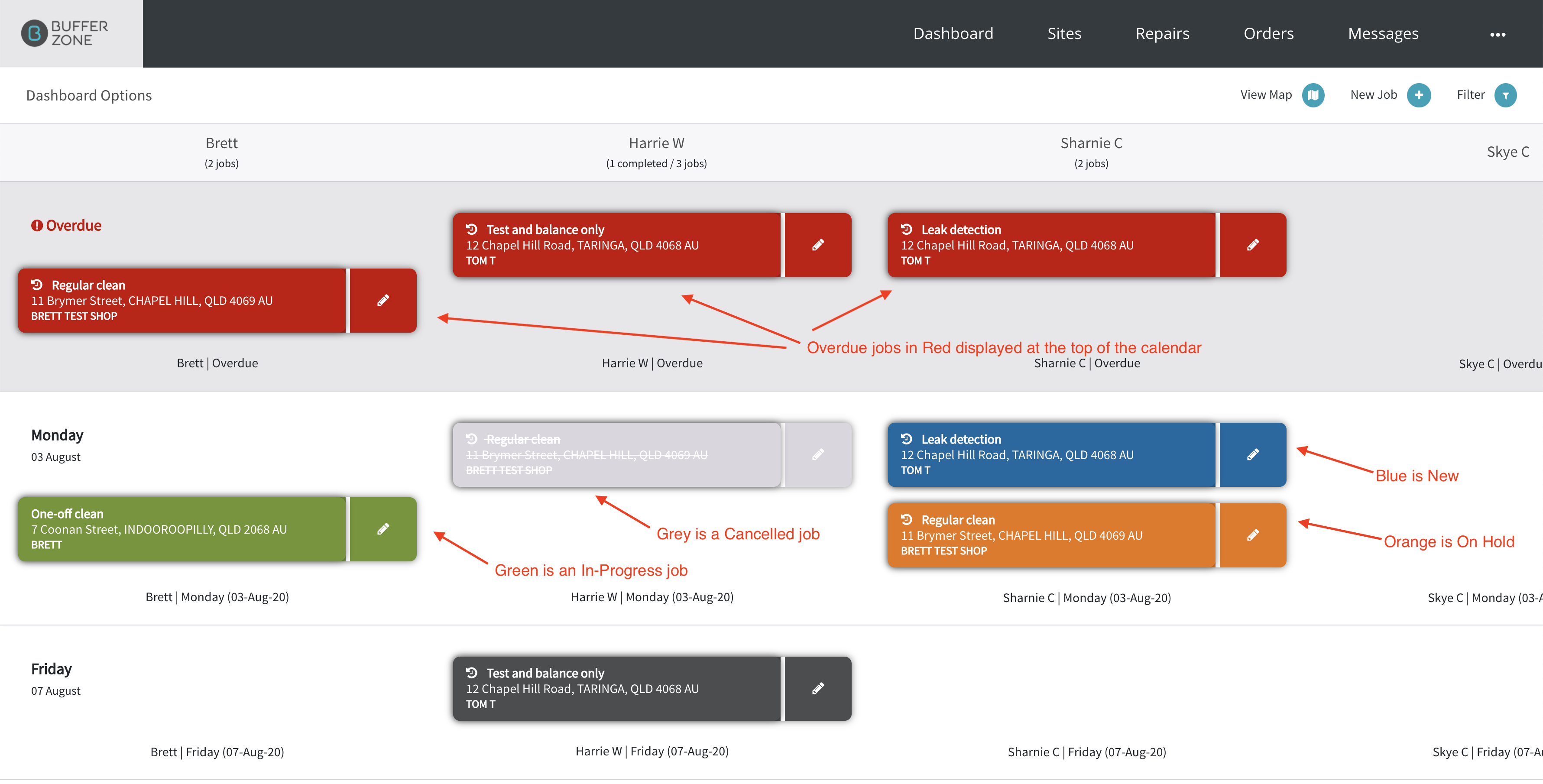
The next row provides a range of job times to be displayed or hidden.
Last Week, Yesterday, Today, This week, Tomorrow and Next Week can be chosen for display.
The next row provides a date picker where you can select a start date and an end date to filter for jobs within that date range. This will override the dates chosen in the row above.
The Keyword Search allows you to search for any word that may appear in a job address or contacts etc
* note that both the date range search and keyword fields need to be emptied and the Search Button clicked again before they will clear the search results for these items
Jobs can be dragged from one user/worker to another and from one date to another. Click and drag the job.
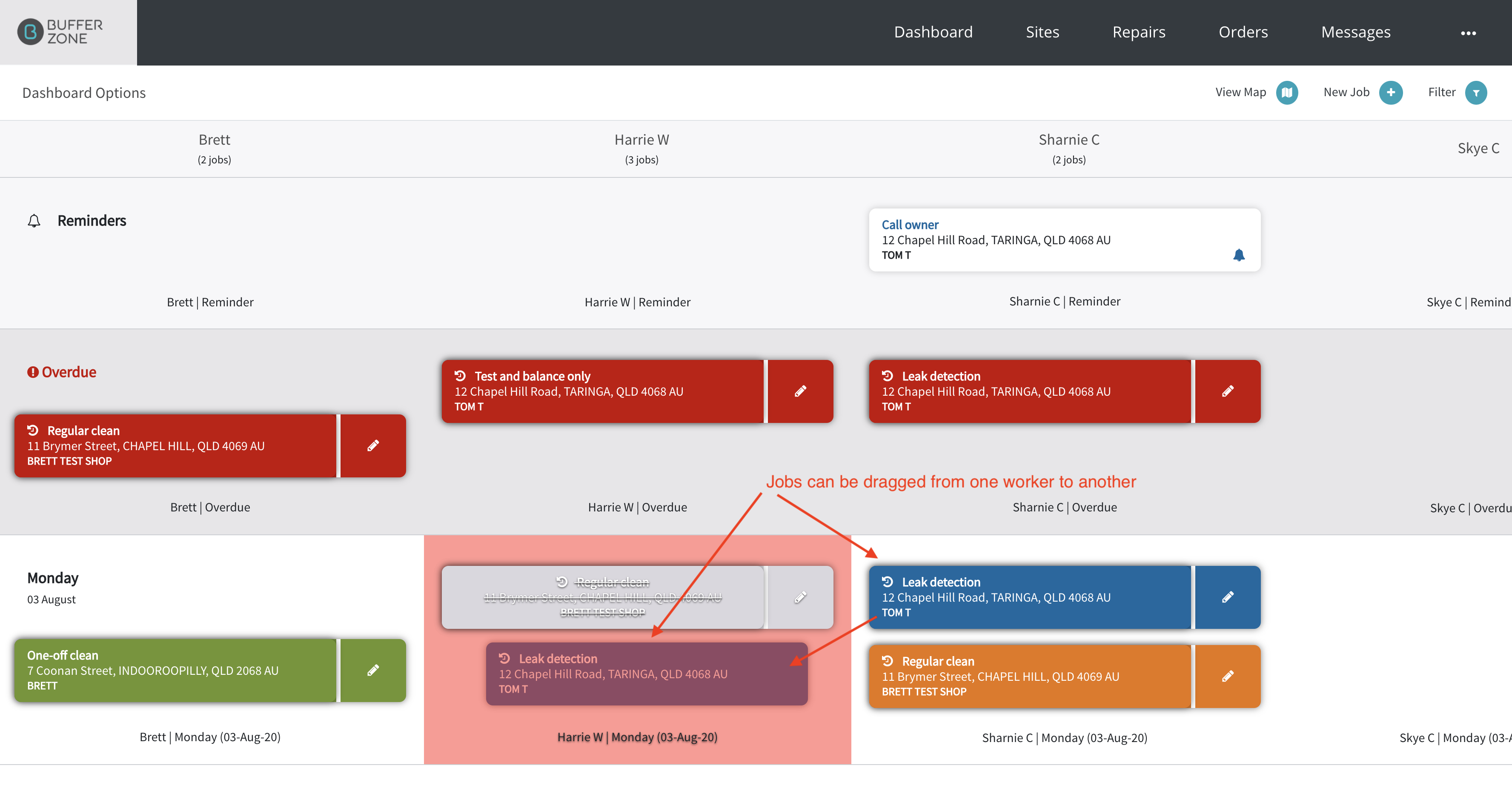
If the job is a Scheduled/Recurring Job, you will be prompted with a popup to ask if you want to move all instances of the job or just the one you selected to drag. You will also have the option to choose whether the Reminder will be moved to the new assignee as well.
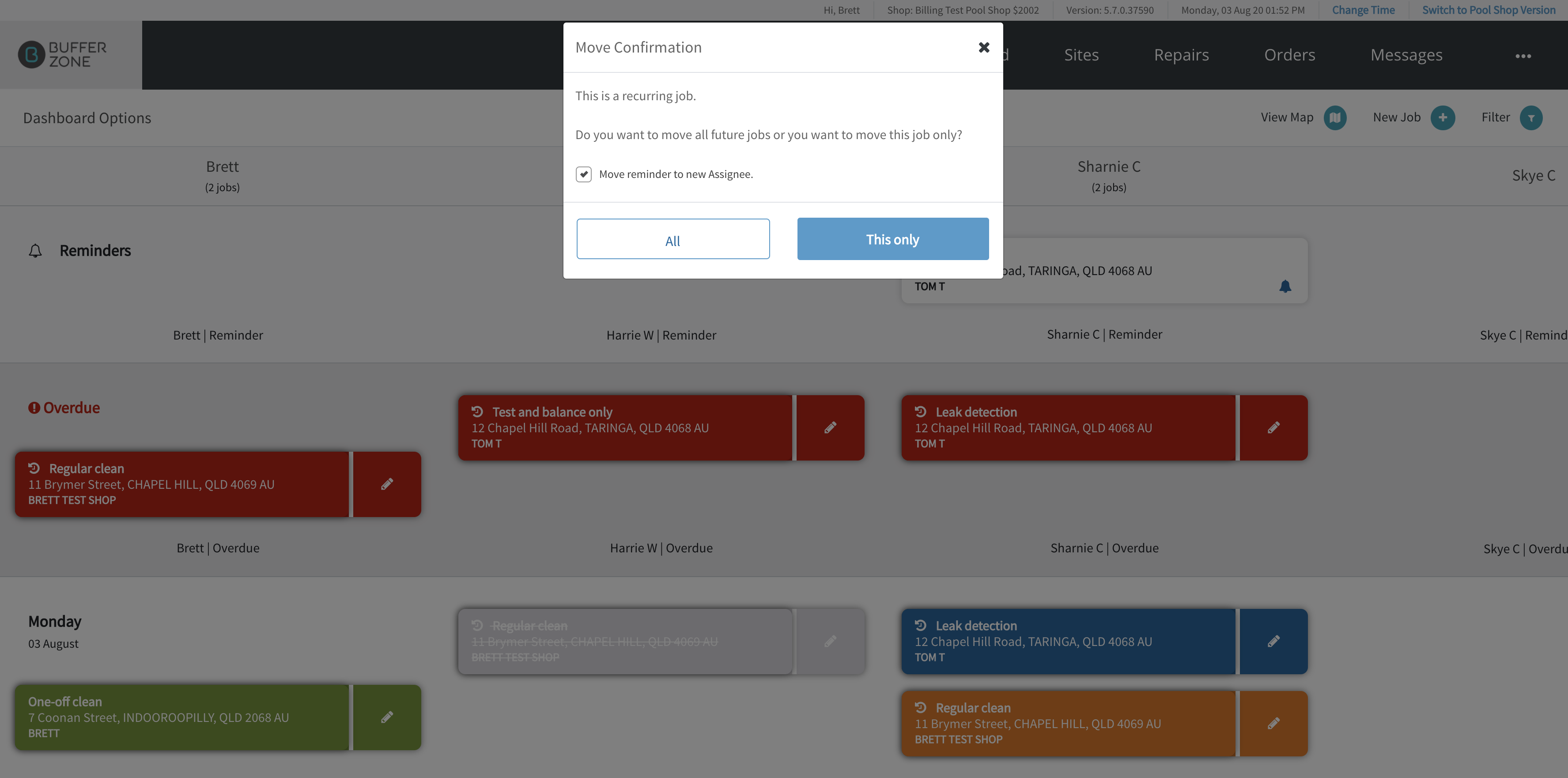
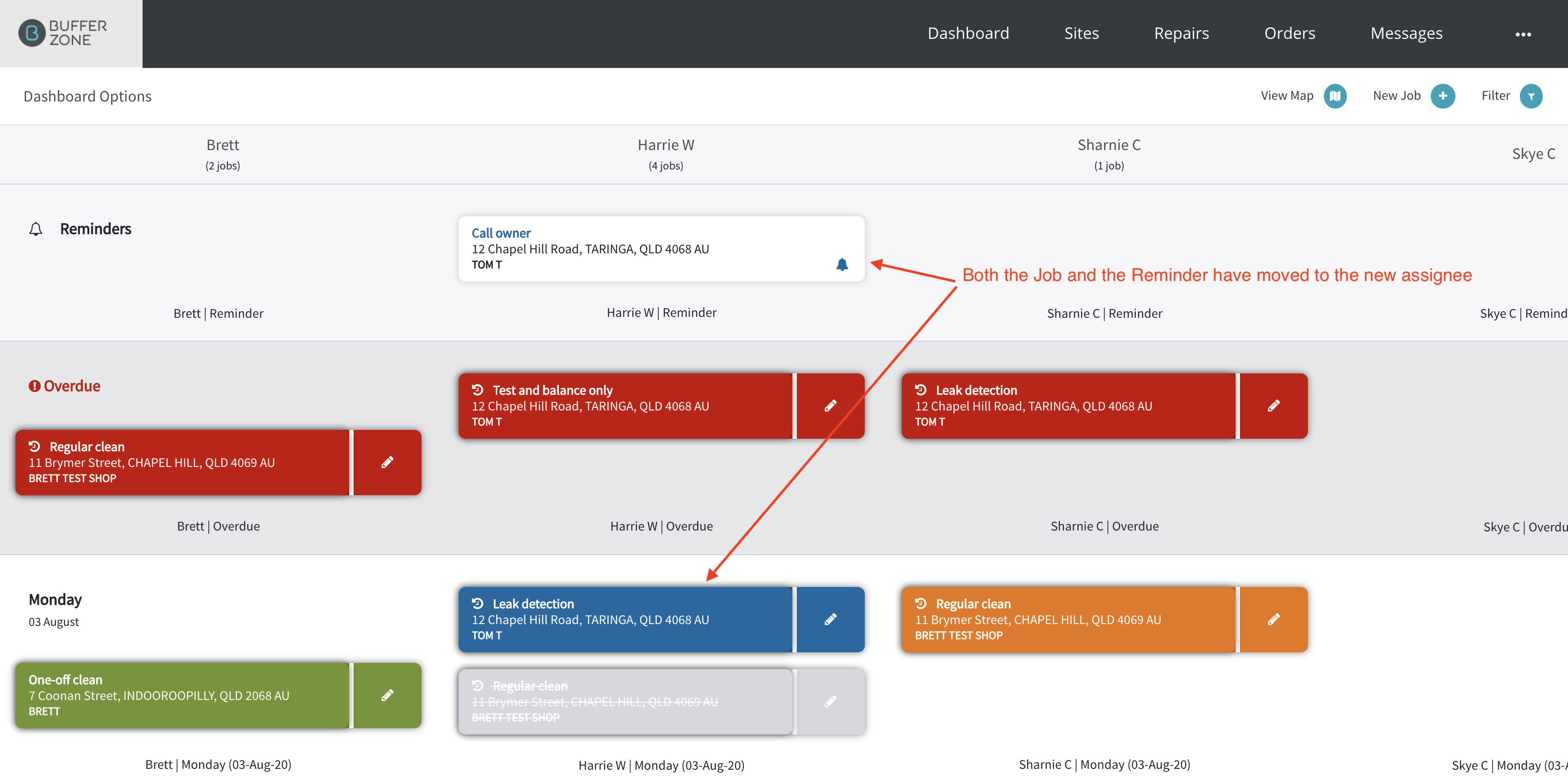
Jobs can be edited by clicking the pencil icon beside them.
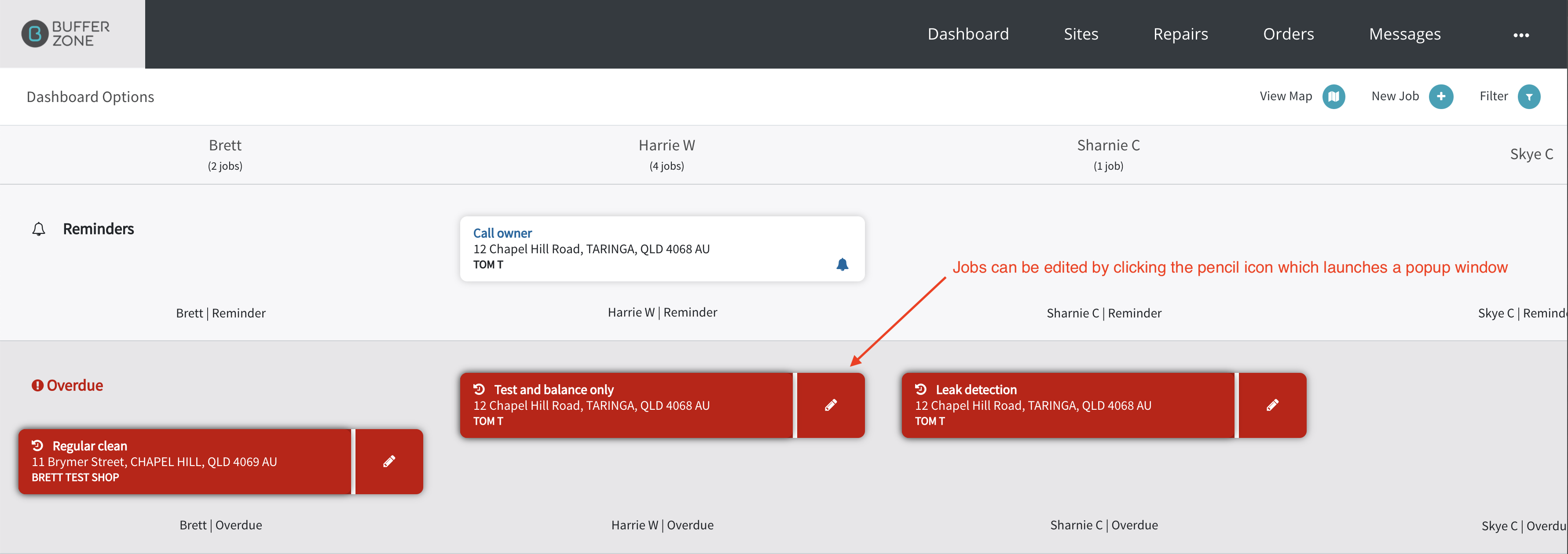
This launches a popup window where some details can be edited. To edit further details, click on the Job Detail button to take you to the Job Details page for further editing.
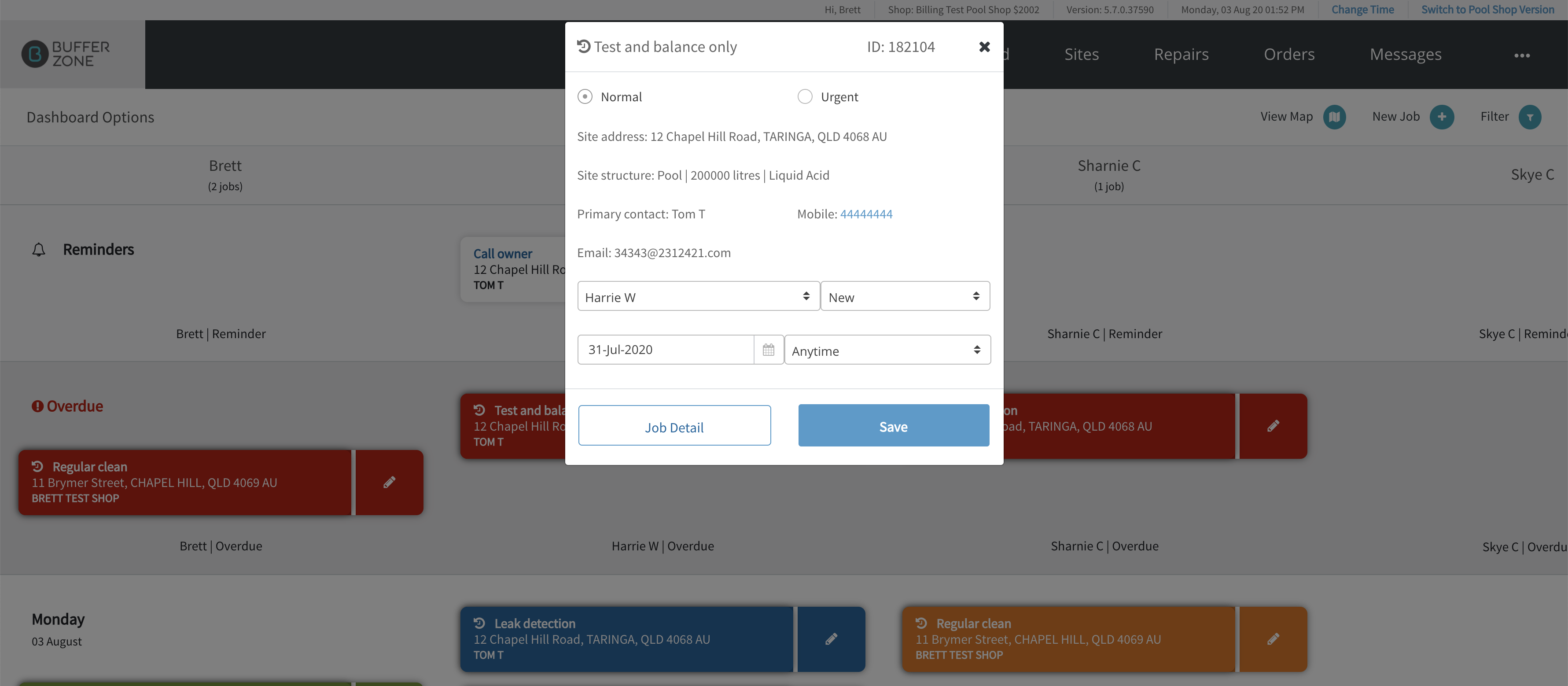
See also Job Filtering on the Dashboard:
Job Filtering on the Dashboard