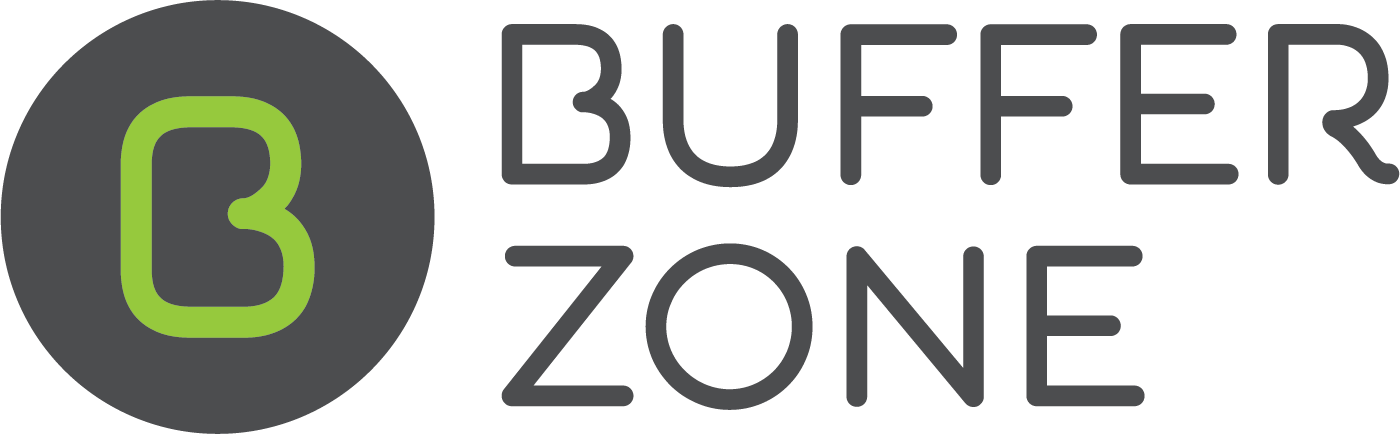Sending a Message from a Job
You might use this to send to staff members about the details of a specific job but you can also send a message to the client while you are on the job, to let them know you’ve done some work on it.
Go to the Sites tab
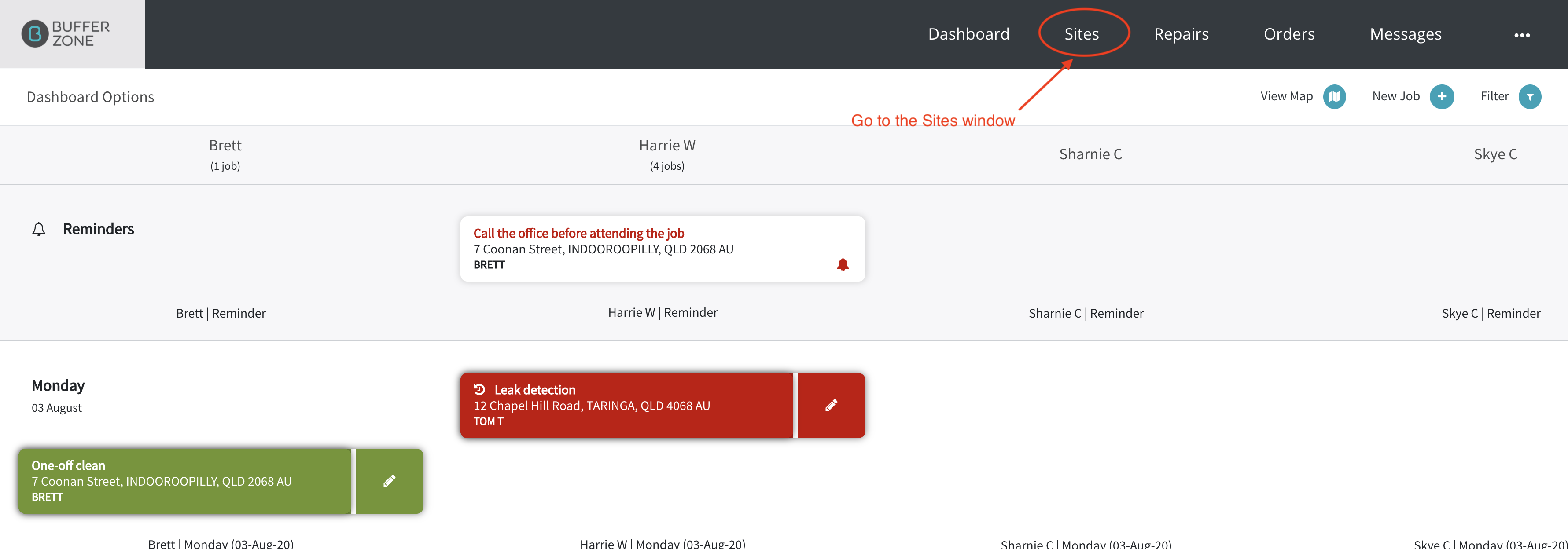
Ask the customer for their address and start typing it into the search field. You can use the New Site button to add a new site that isn’t in the system.
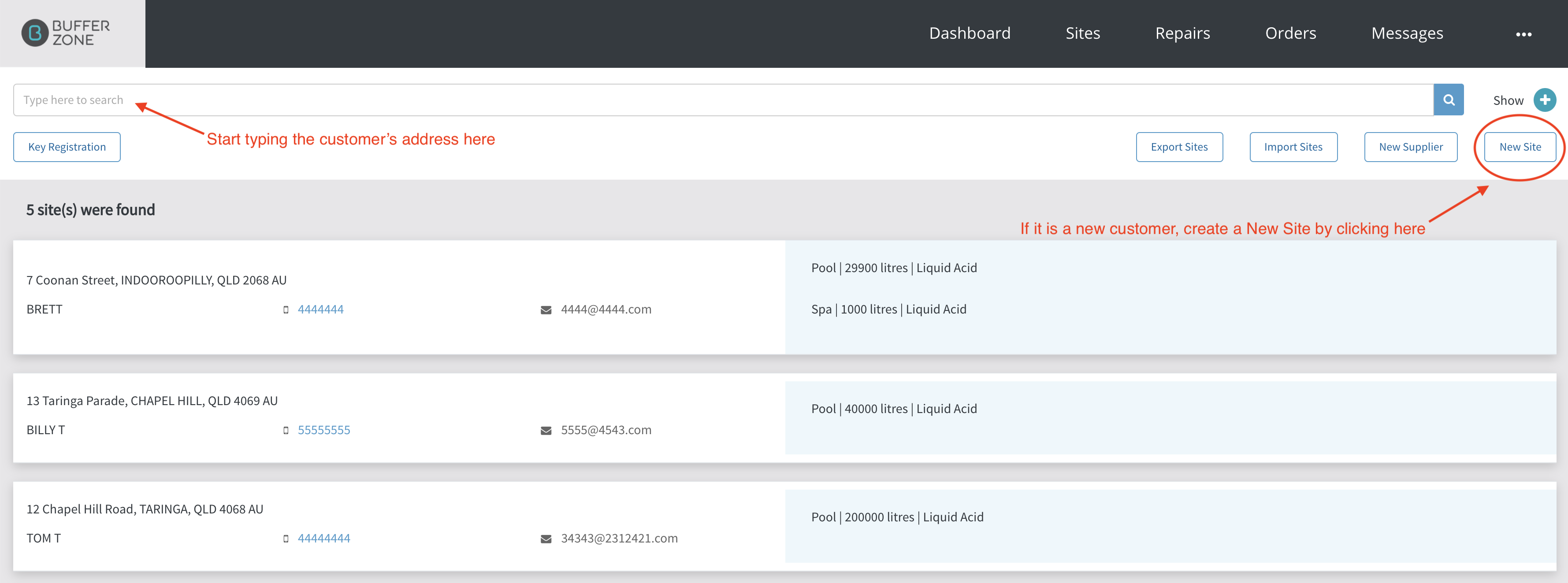
You will be prompted with matching addresses if they are already in the system
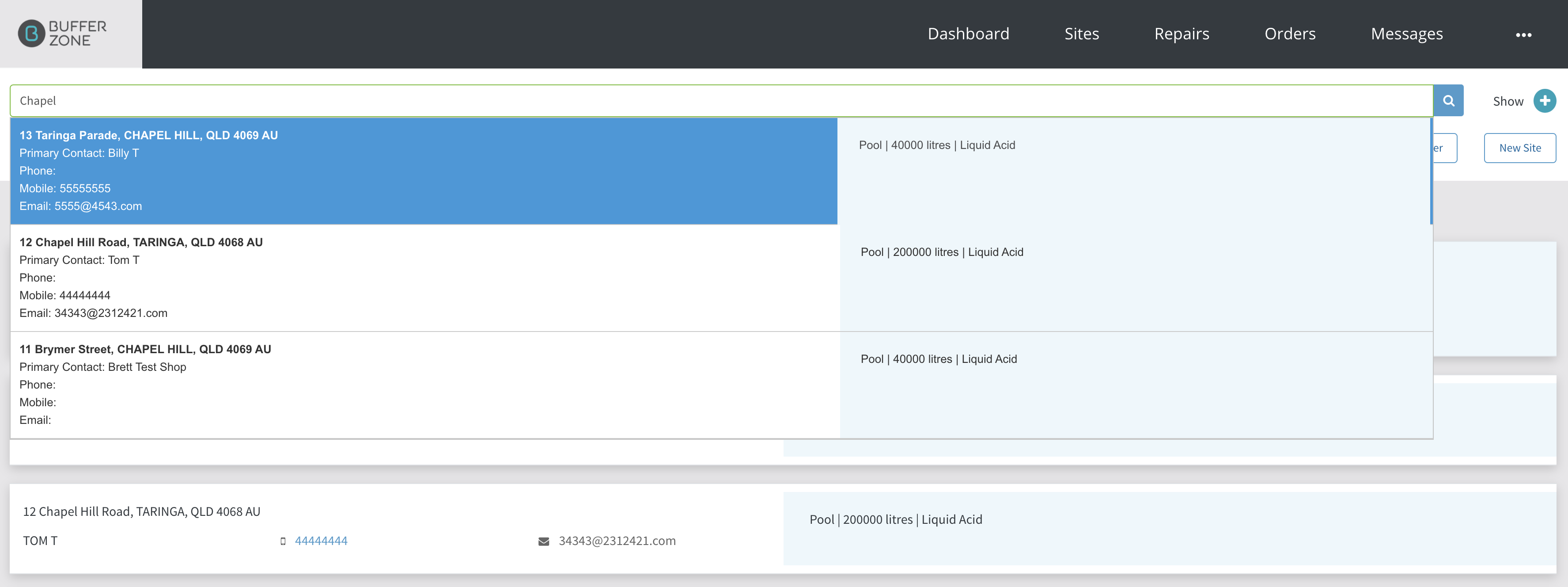
Scroll to the bottom of the Site Page and pick the Job you are interested in by clicking the Job Title
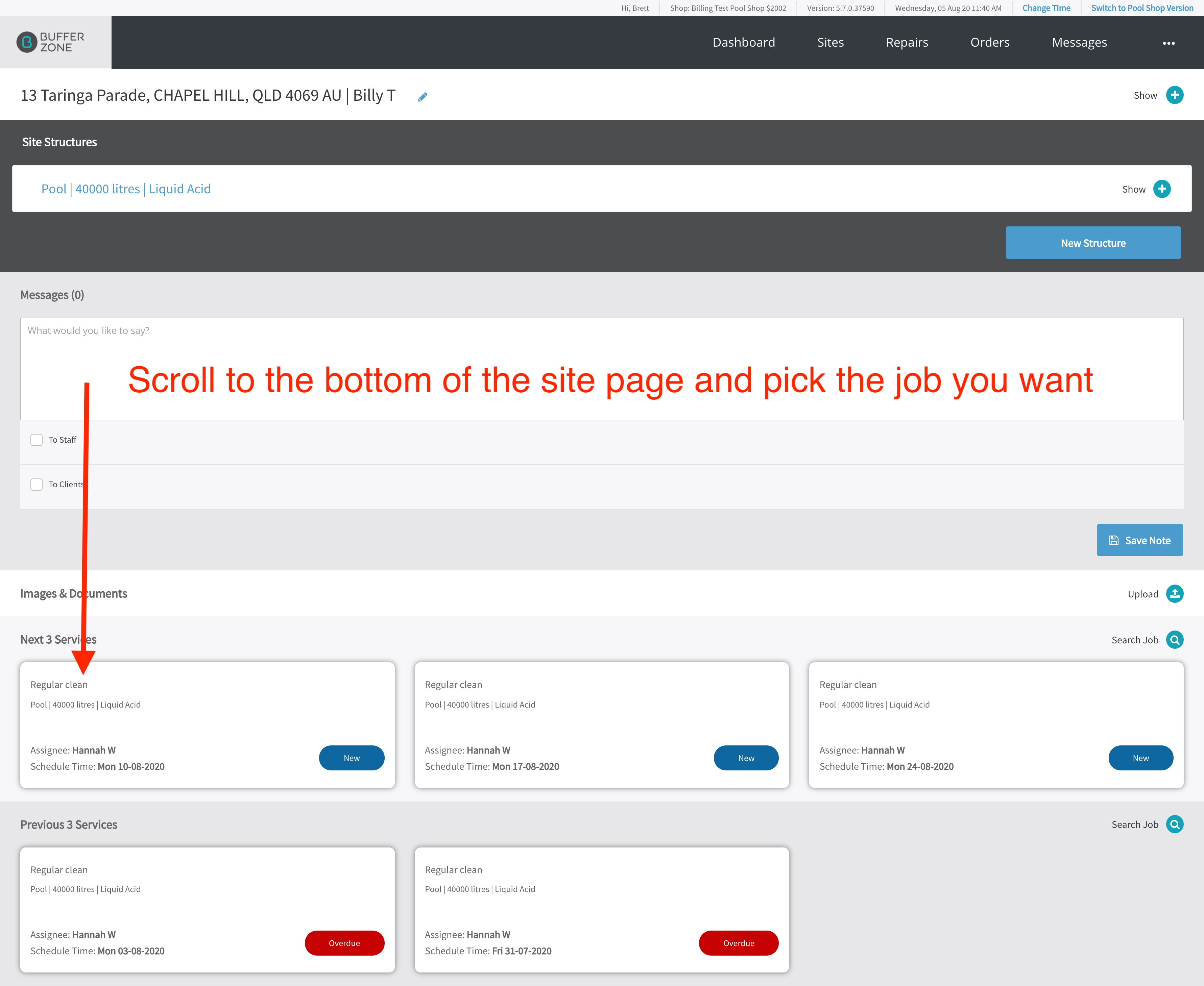
Scroll down to Messages on the Job Details page
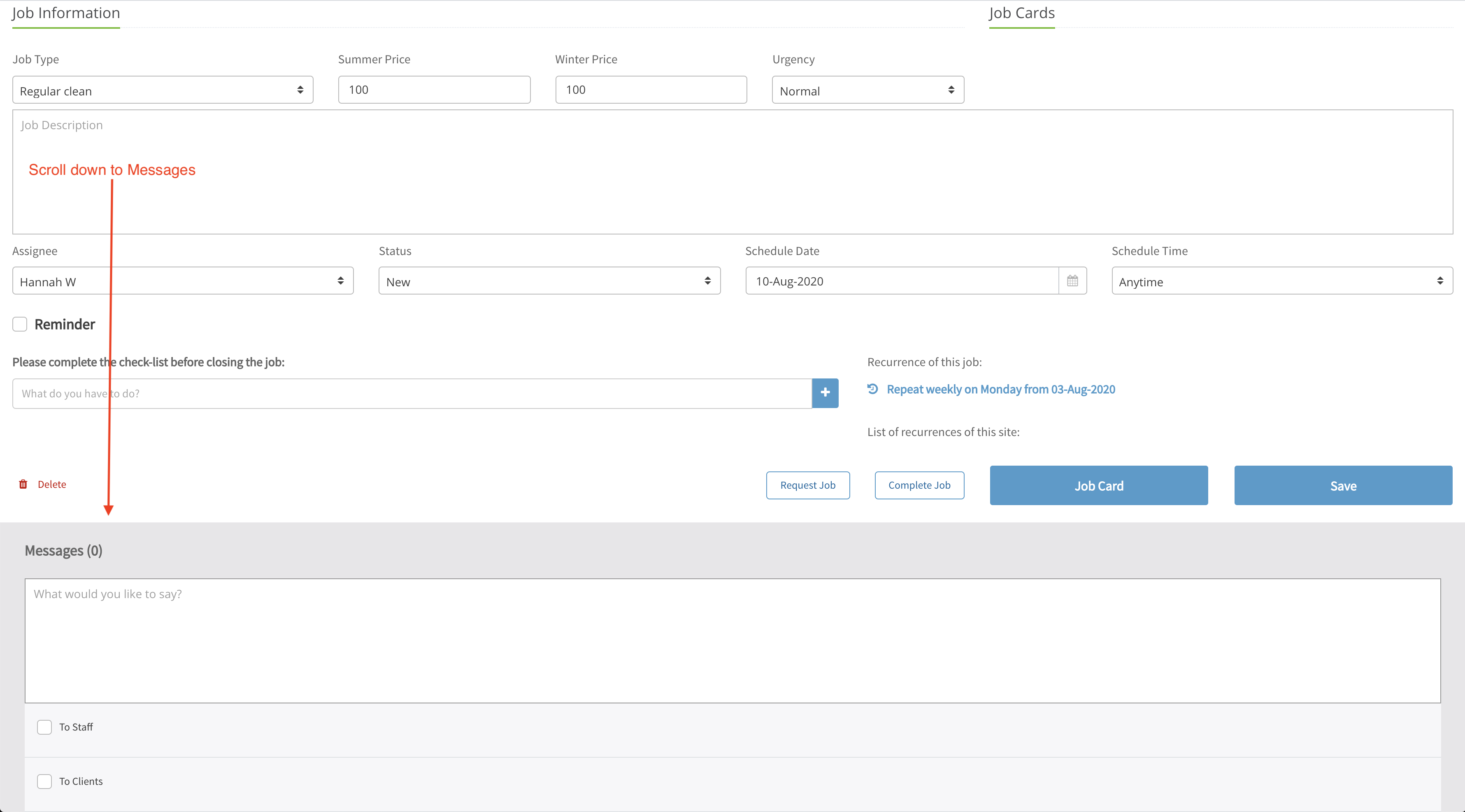
You can type in a Message and it can be sent:
Internally within the Job if no check boxes are ticked
To a Member of Staff via the internal Messaging system if Email or SMS options aren’t selected
To a Member of Staff via Email or SMS if the matter is urgent or
To the Client via Email or SMS if those check boxes are ticked
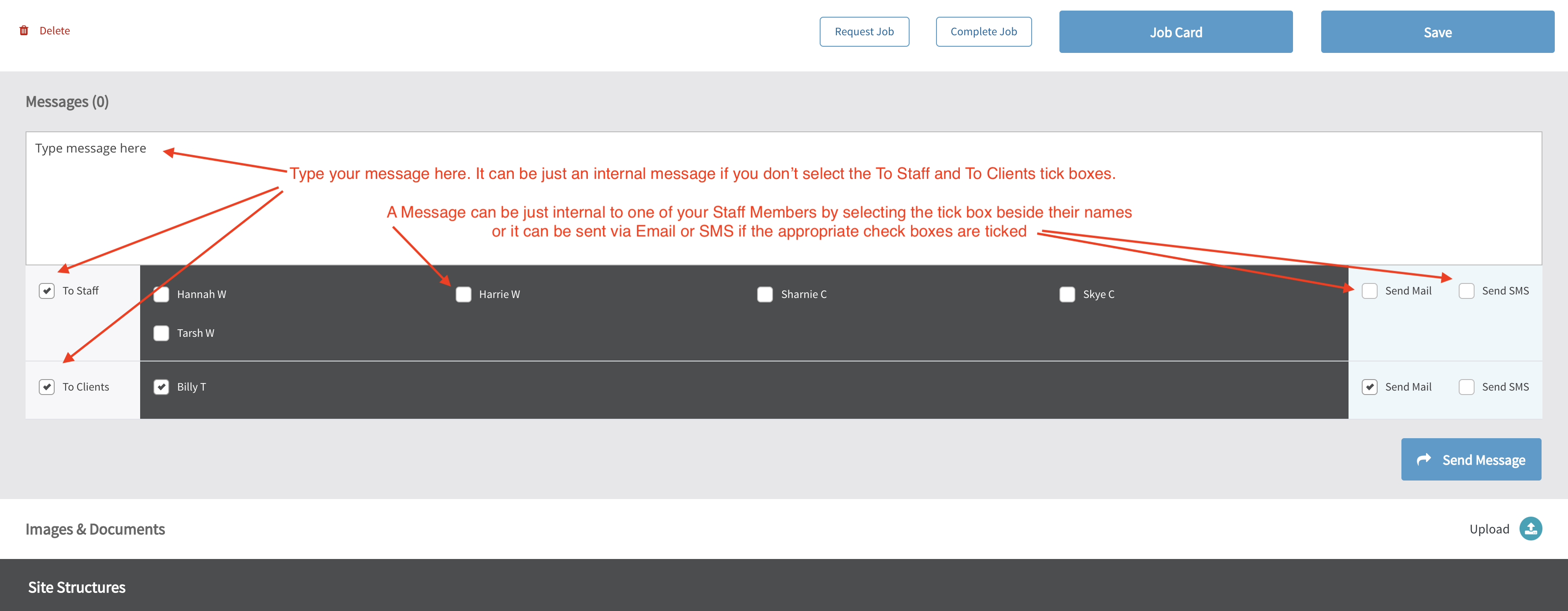
To send an Internal Message, write the message then tick a Staff Member, untick the Email or SMS options and hit the Send Message button
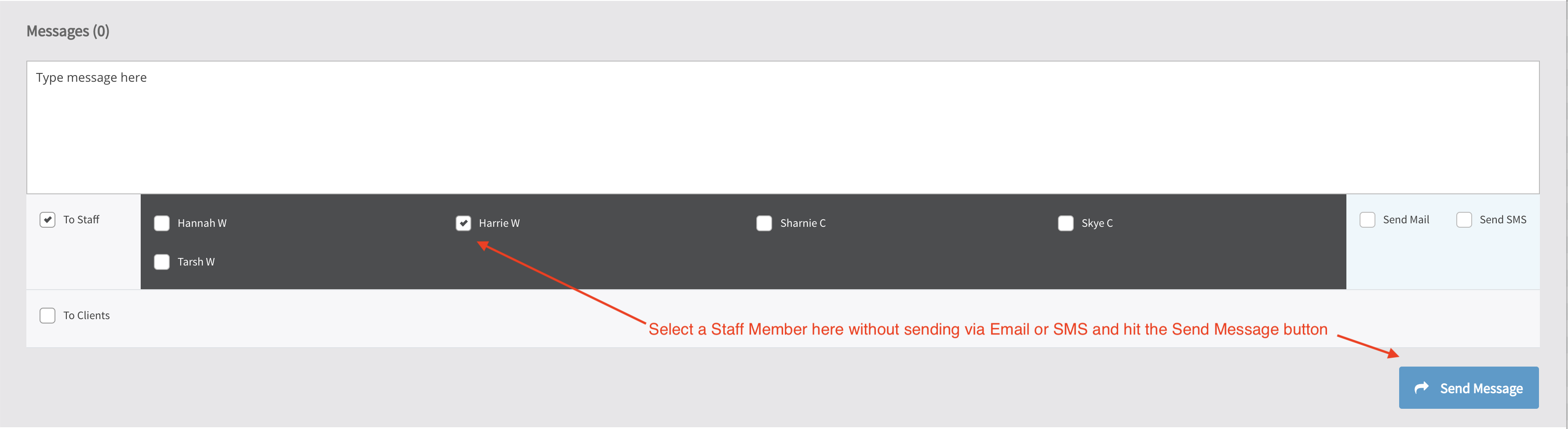
The message can be viewed in the Message window by clicking the Messages menu - notifications of messages are displayed in red beside the menu item
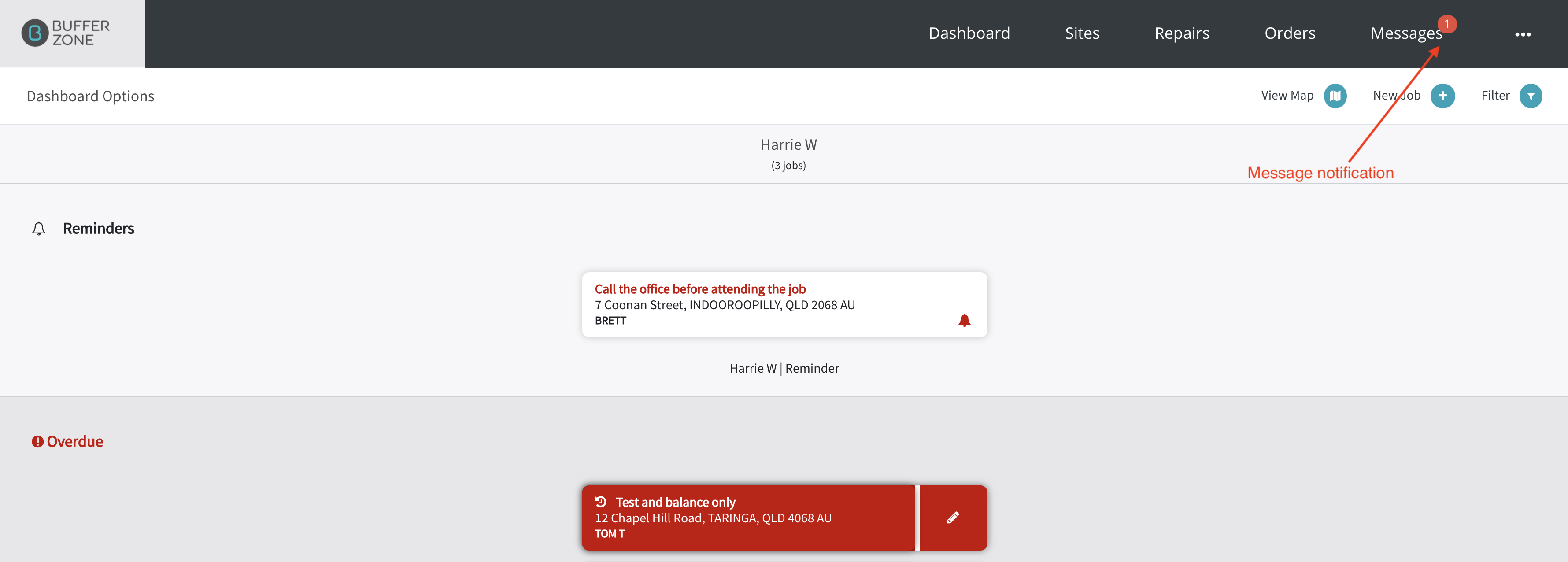
The message can be viewed by clicking on the Job Title from the list of messages in the left column. The details will be displayed in the right column

Click the Show button at the top right to reveal the Job Details
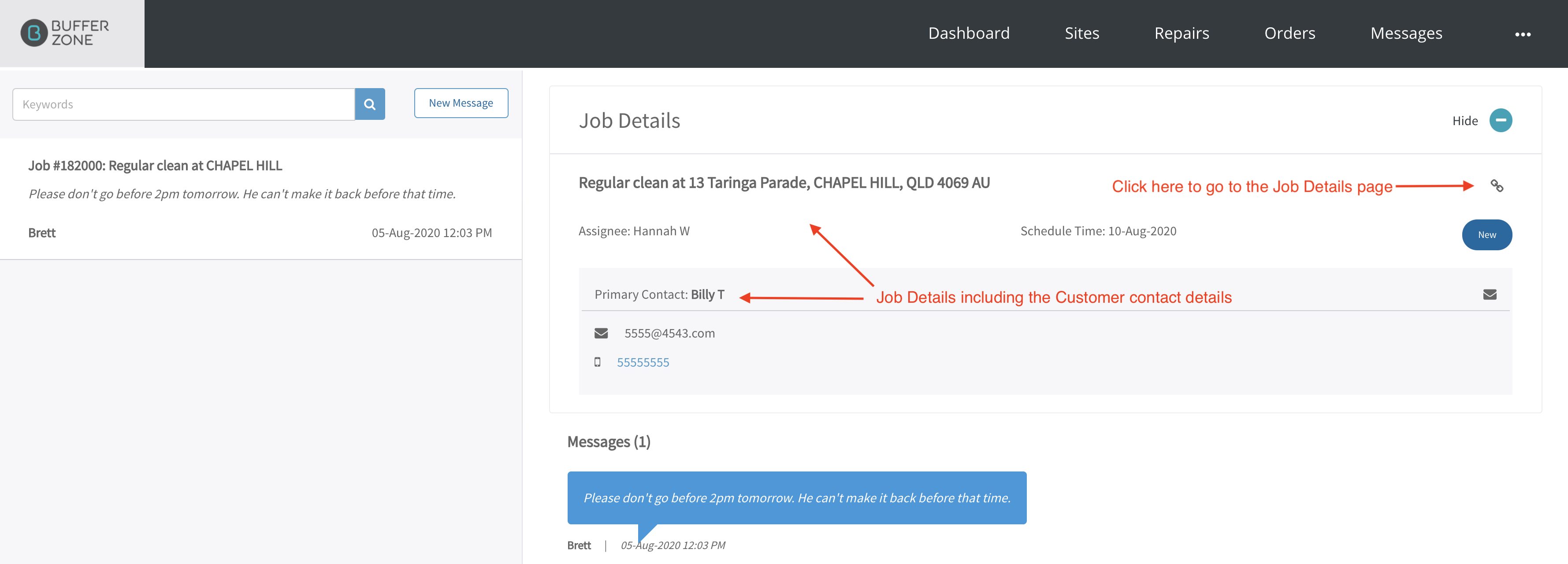
Click on the Link icon to go back to the Job Details page
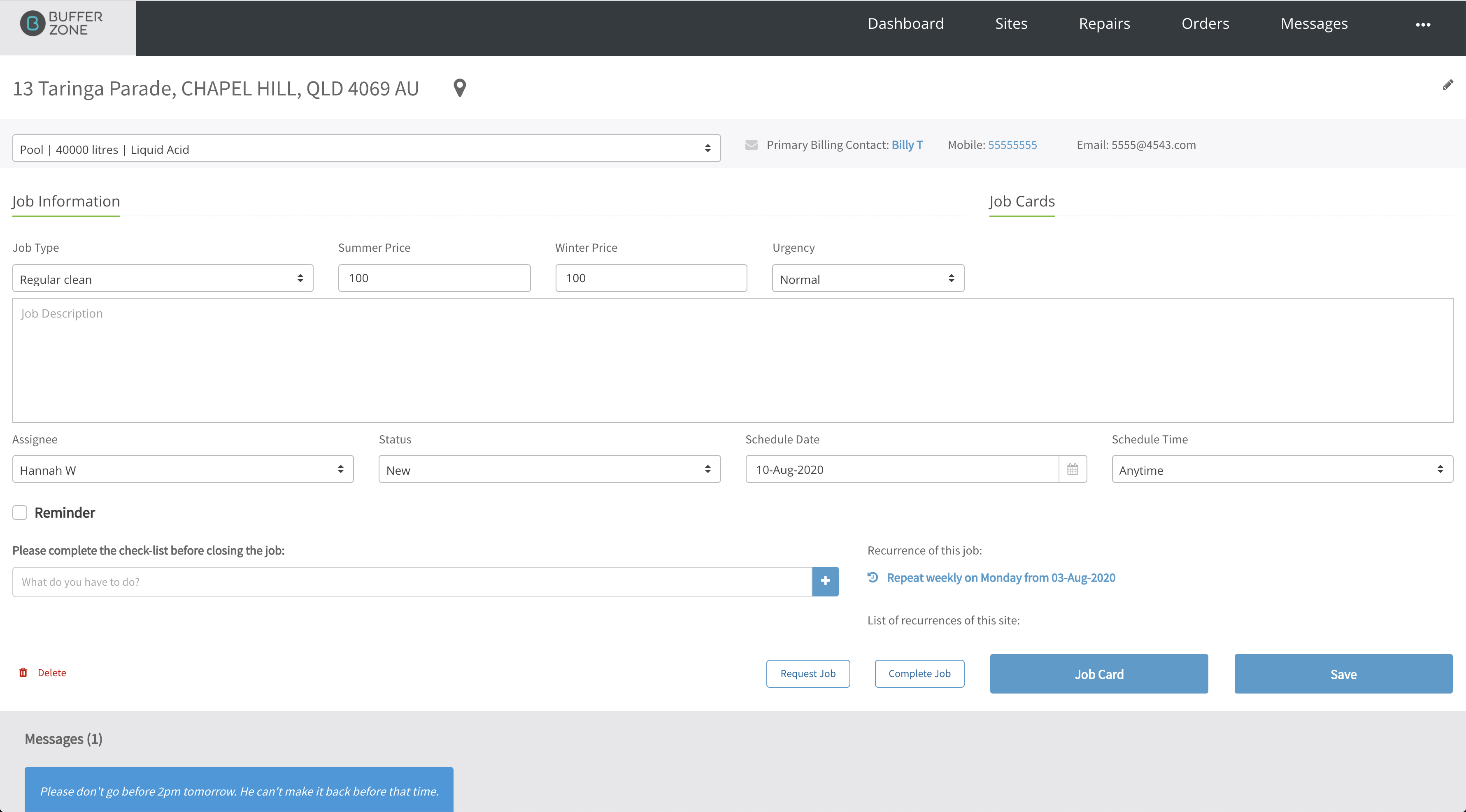
As an example, say that the Staff member attends the job and the customer isn’t there. You can add a message and send it to the client to notify you have been to the house and you could also notify someone in the office of what is going on
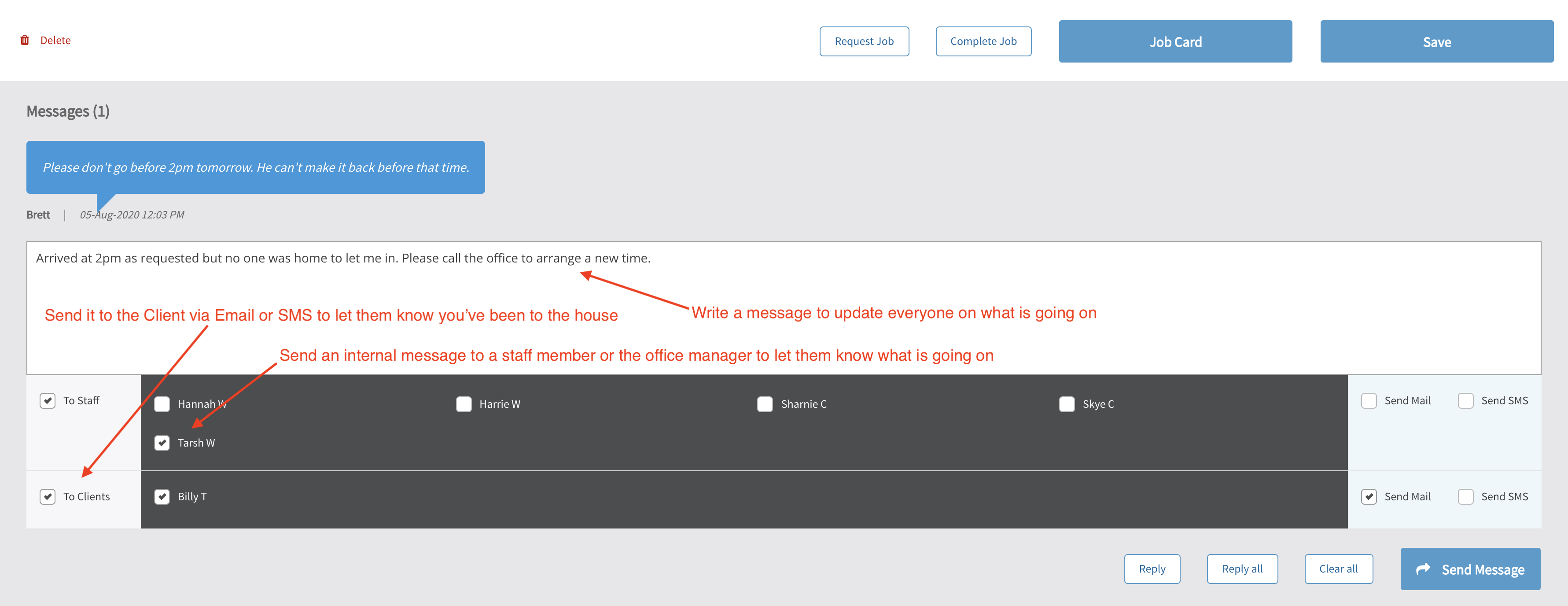
Once sent, that dialogue will also appear in the message history of the job so that if the customer ever contacted you to ask why no one turned up, the history of what happened is all in the job history to be referred to later