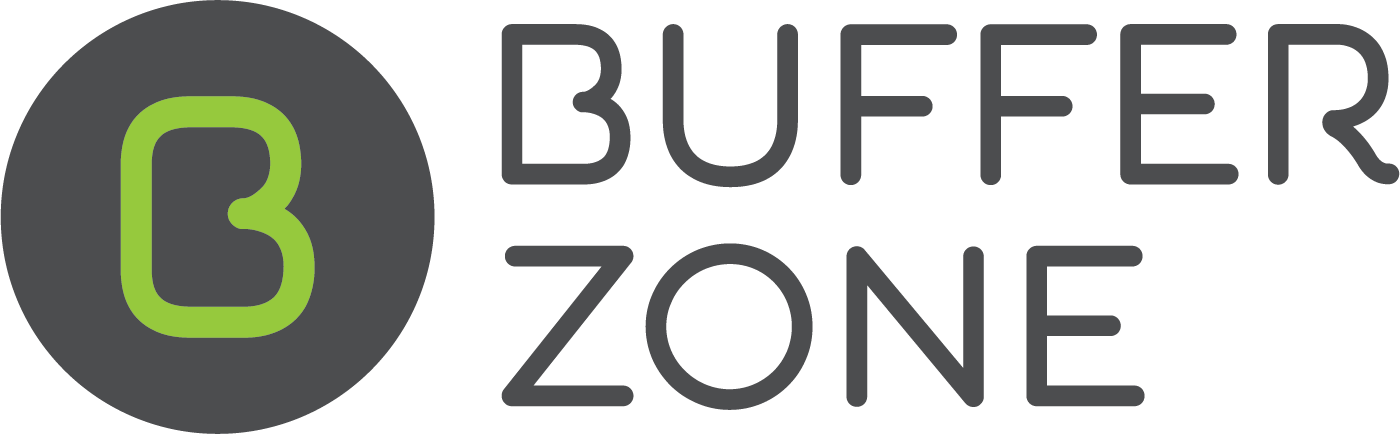Creating a Recurring Job
Click the New Job button on the Dashboard

On the New Job page, you can either Create a New Site for the Job (enter as much detail as possible for future marketing amongst other things) or
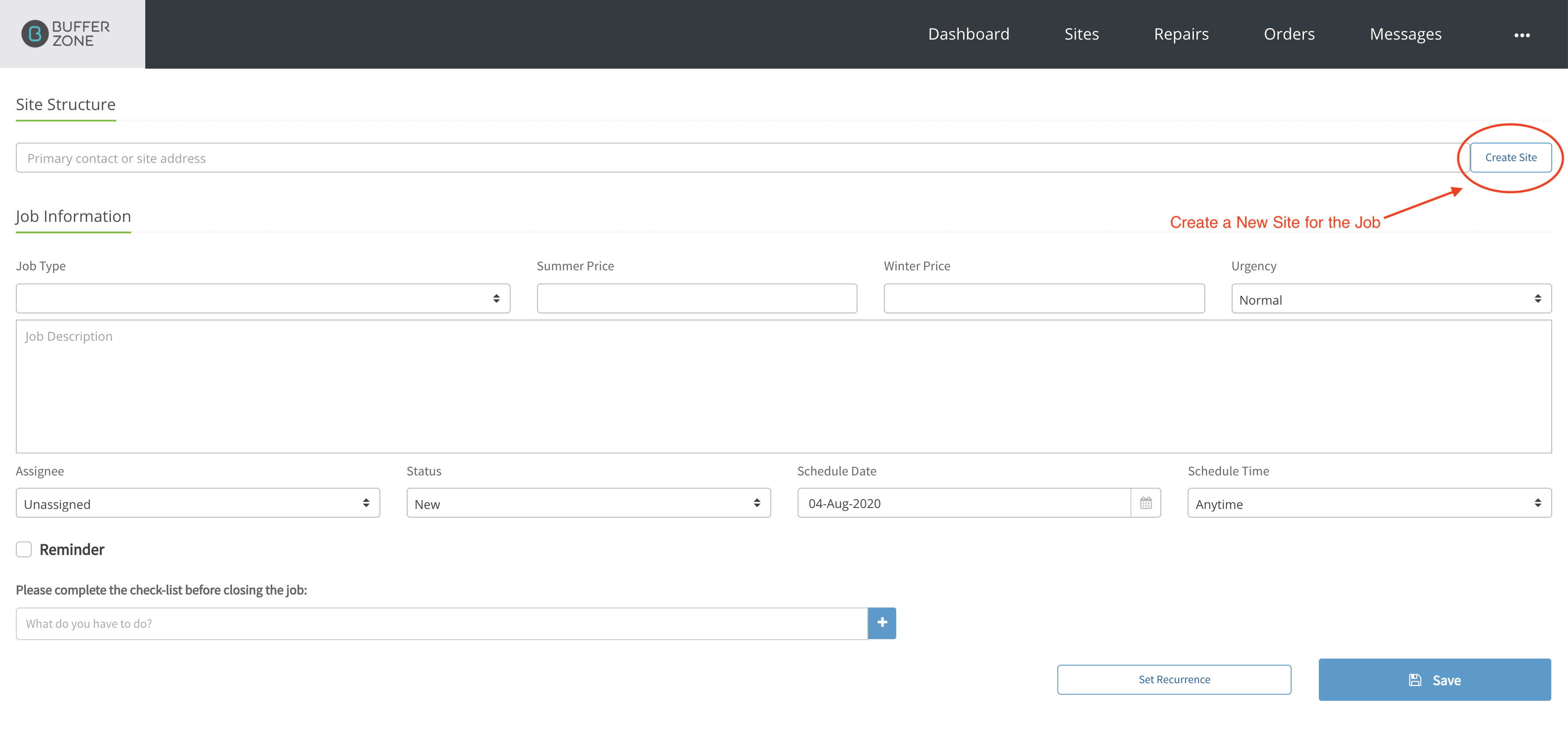
Search for a Site that already exists in the system by starting to type an address. We suggest you always try this search, even if it is a new customer, because the Site may already be in the system from a previous owner.
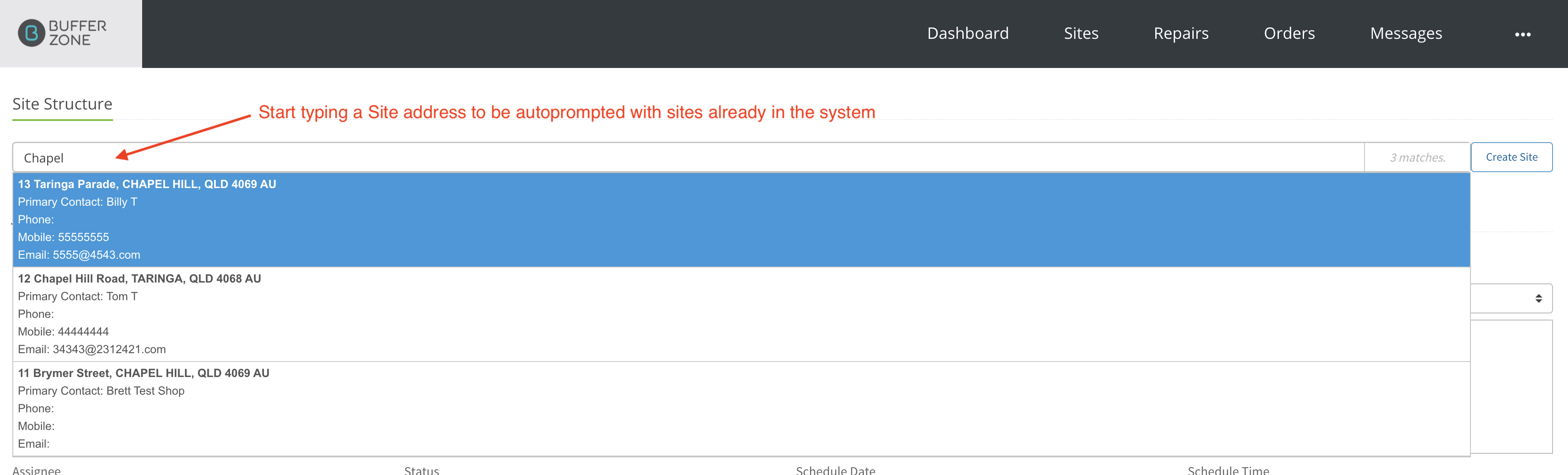
Pick a Structure
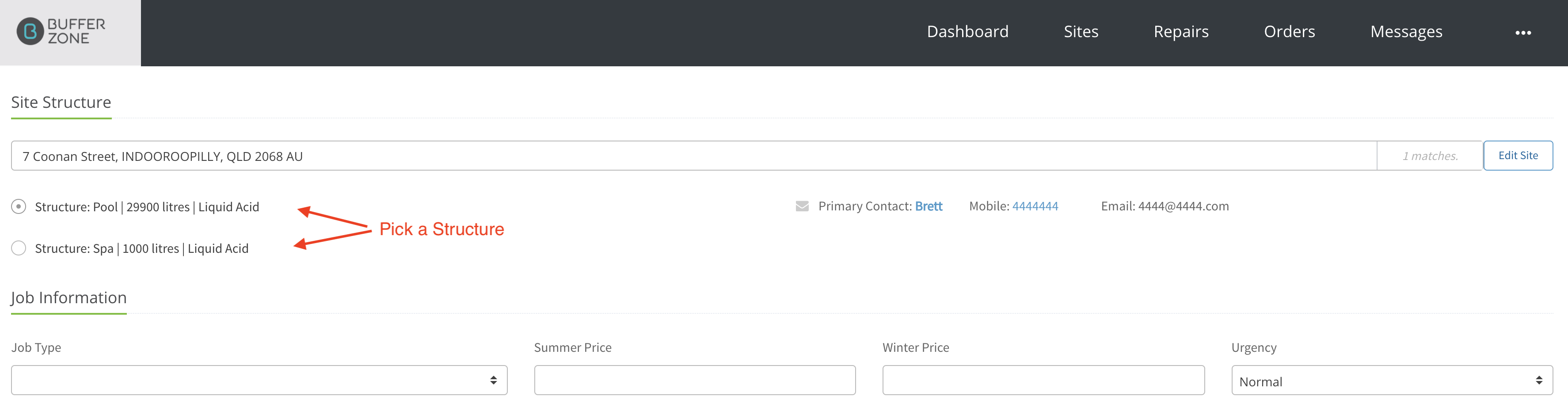
Pick a Job Type from the dropdown list (this list is created on the Service Types page in the Admin Menu)
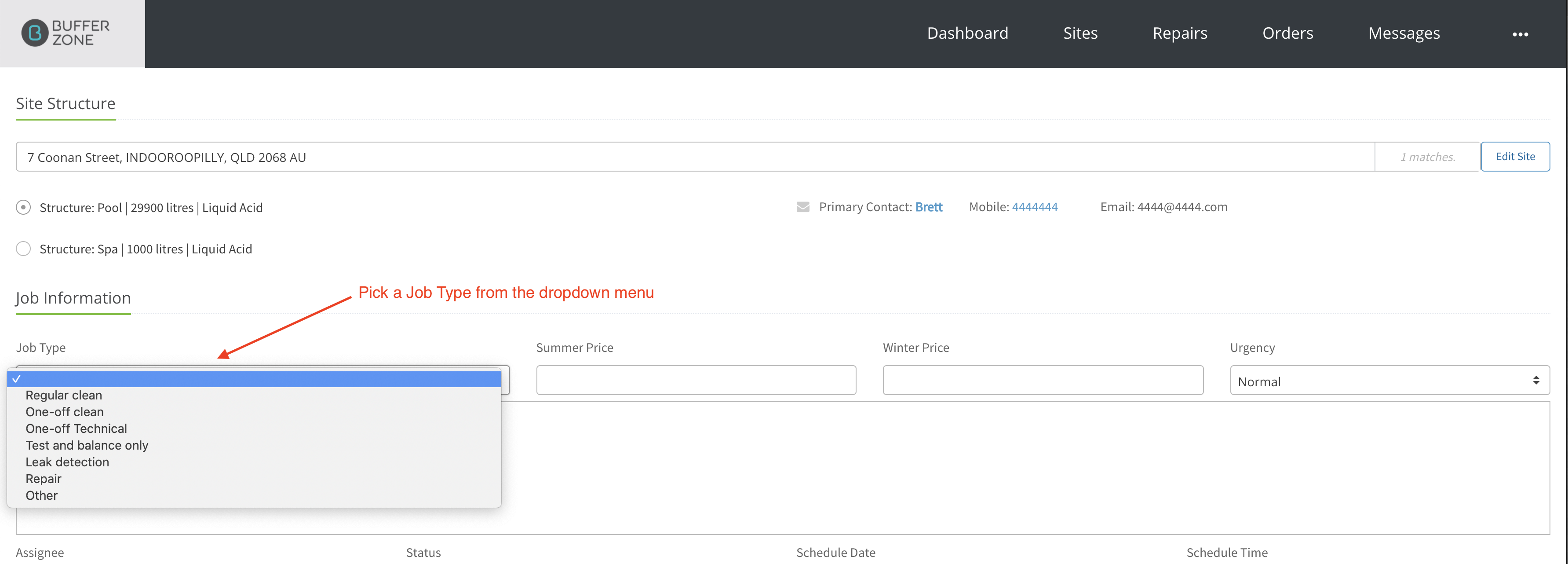
Add a Summer Price and Winter Price (if only one price is entered, the system will use that for both seasons)
Set an Urgency from the dropdown menu
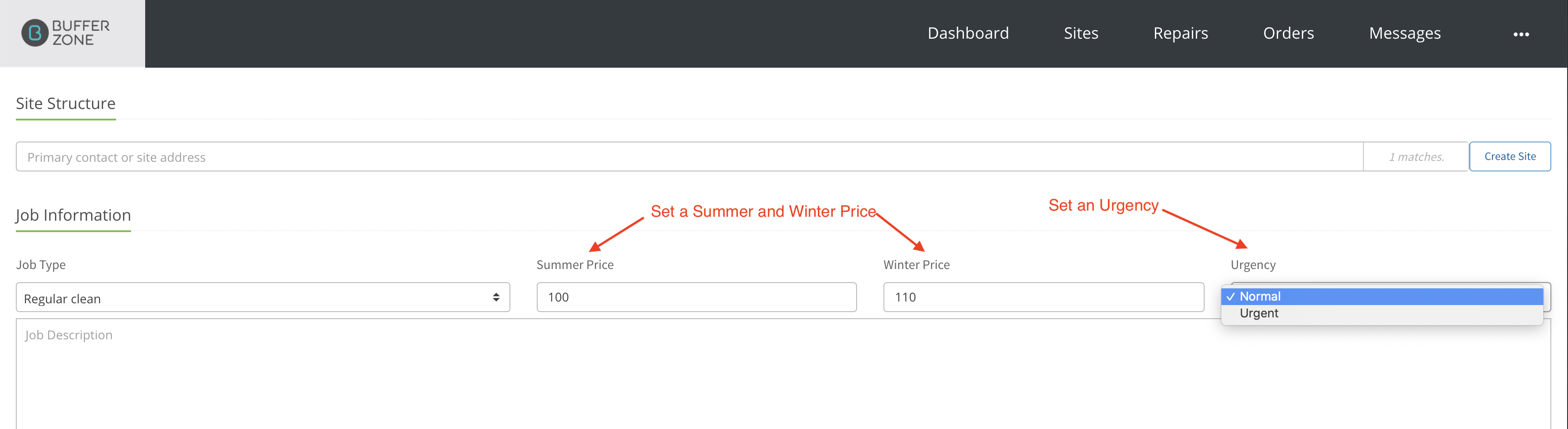
If the Job is set to Urgent, the job will have a flashing red dot on the dashboard
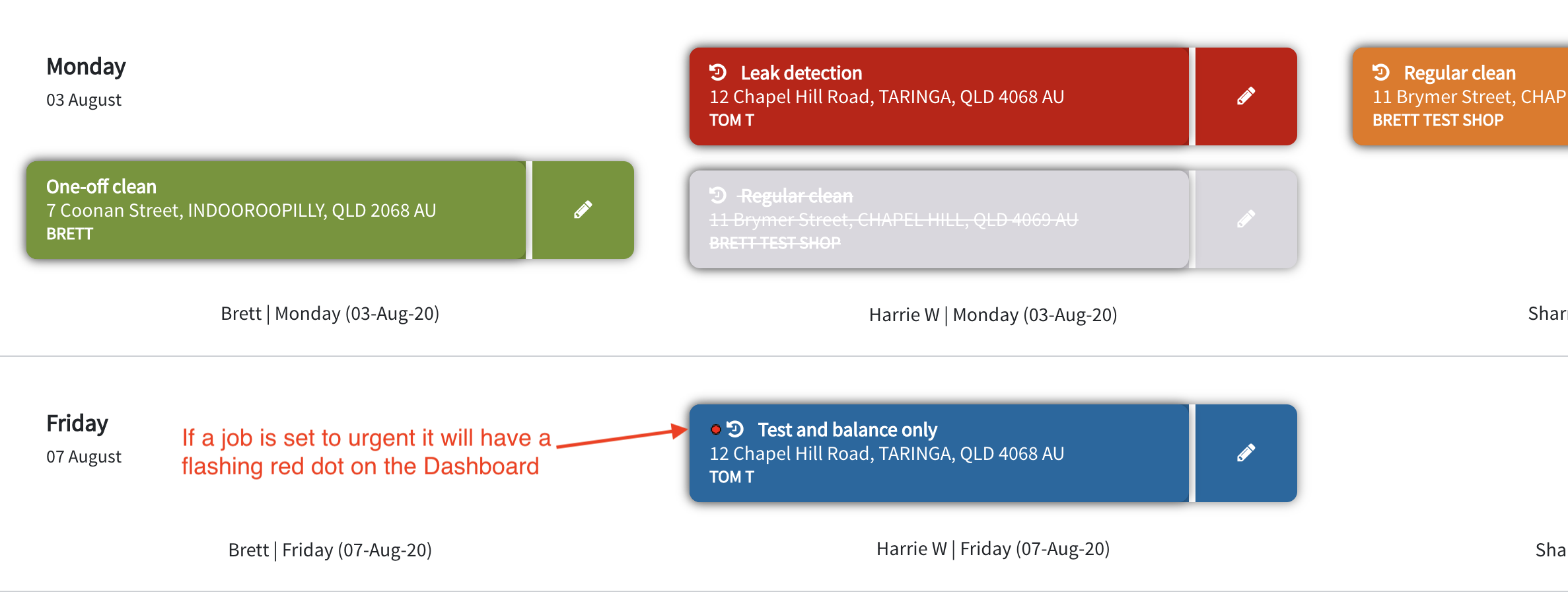
You can add a Job Description and Assign the Job to a Worker in your Store
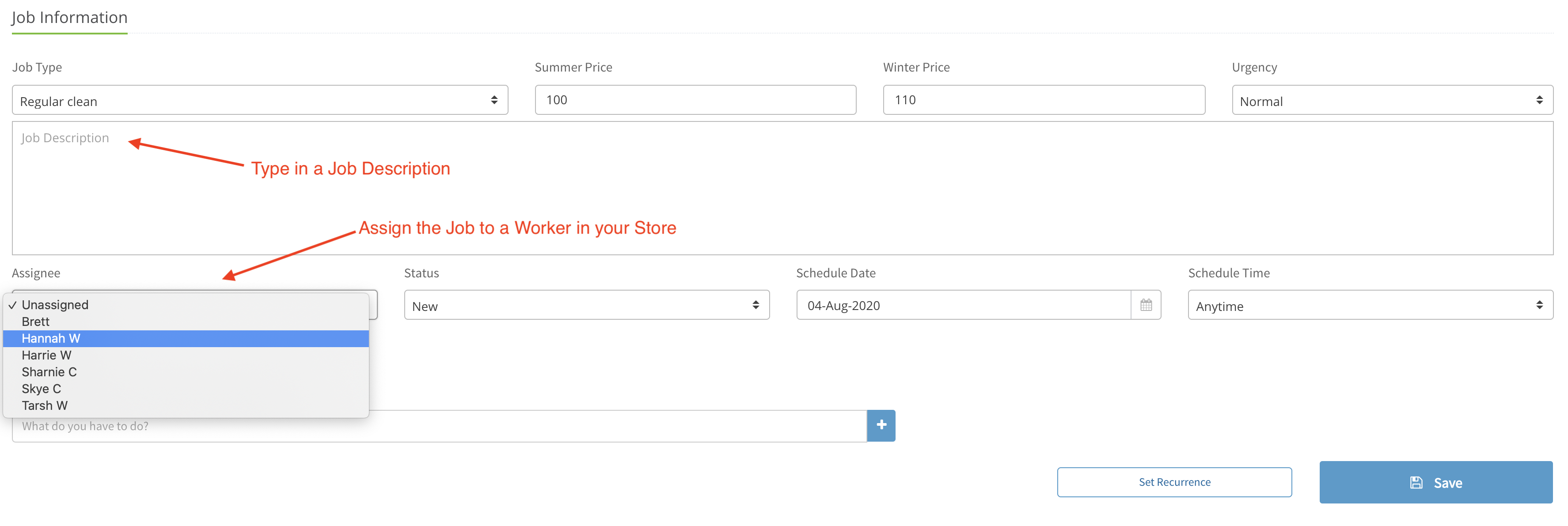
Pick a Status from the dropdown menu
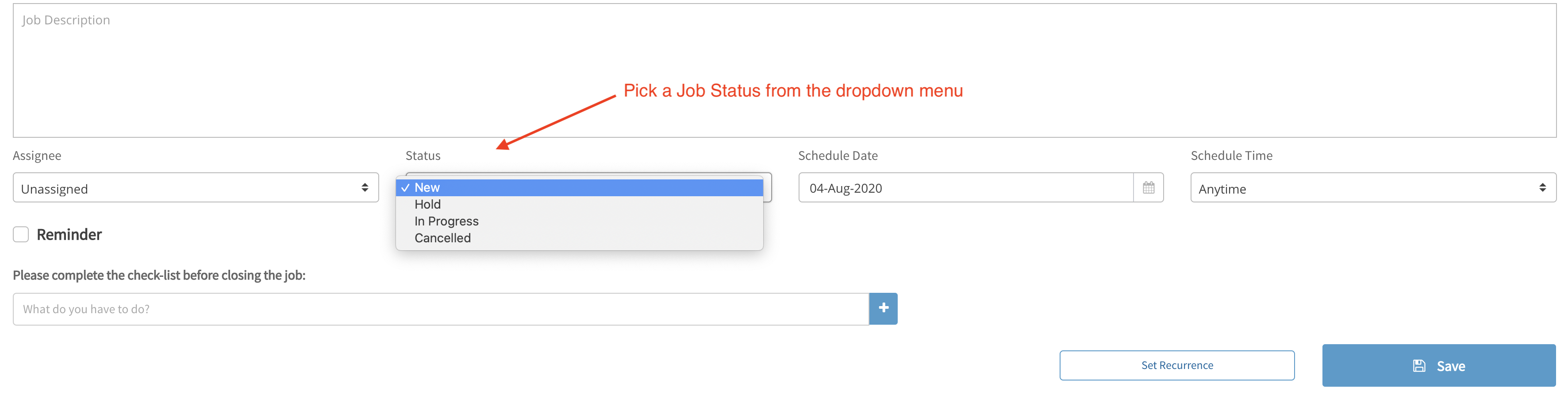
You can set the Scheduled Date but because this is a recurring job, this date will be overridden by the recurrence settings
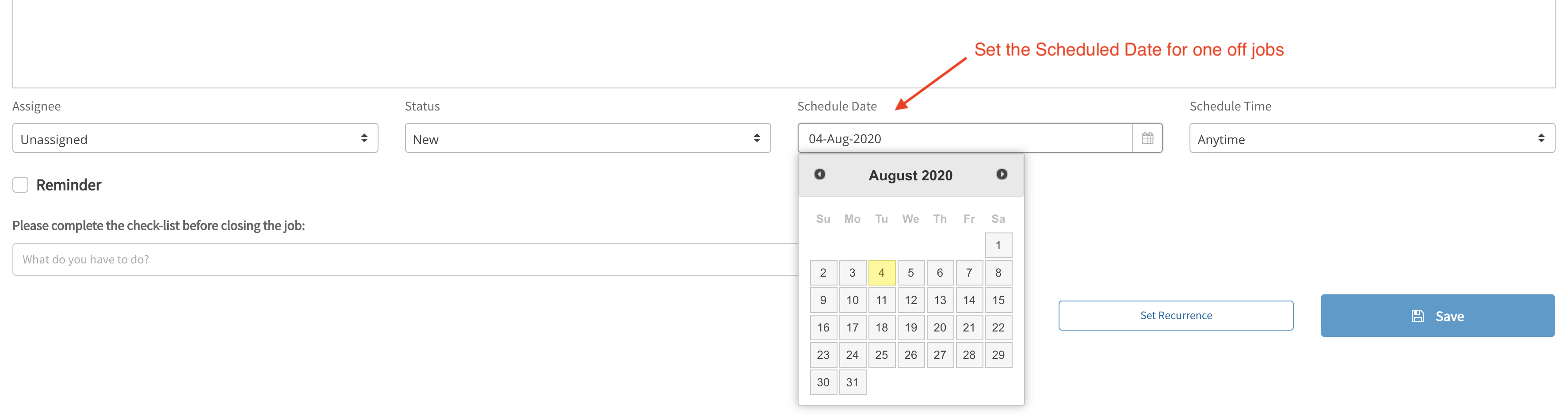
Pick a Scheduled Time - either Anytime (can be done anytime during the day) or a specific time of the day
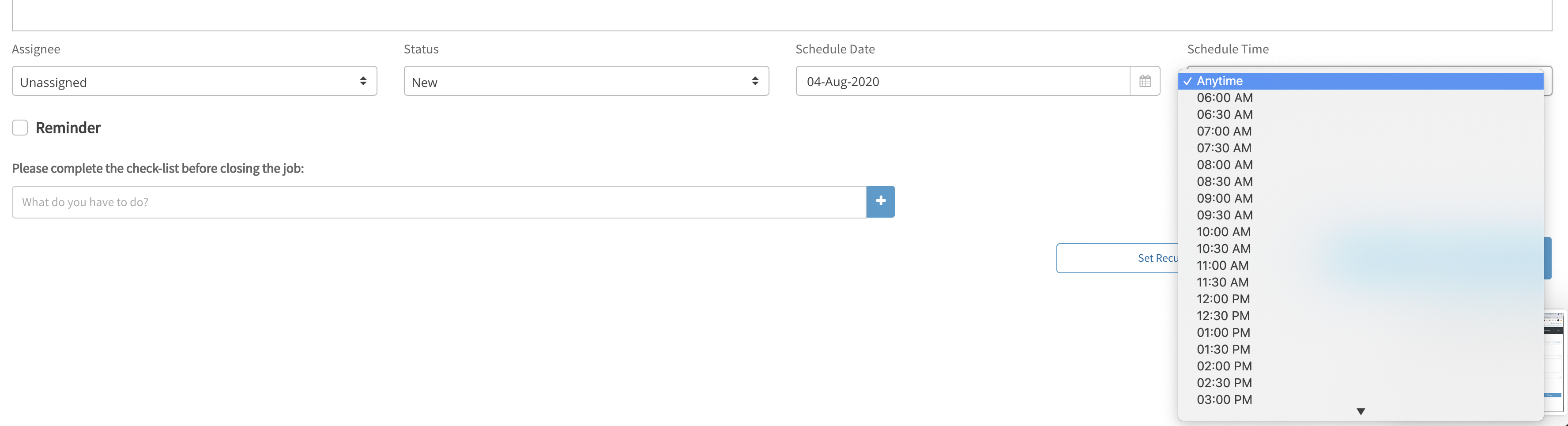
You can set a Reminder, assign it to a Staff Member, set the time it will be sent and add notes.
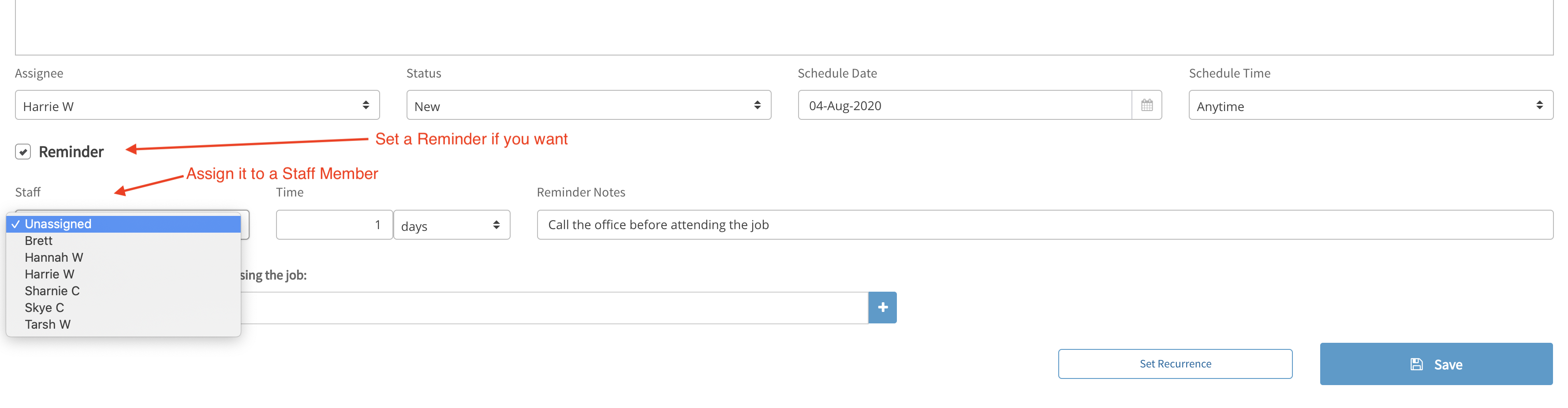
Create a check-list of tasks to be completed before closing the job. Enter the item, click the plus sign +
Items can be removed from the list by clicking the red trash can beside them
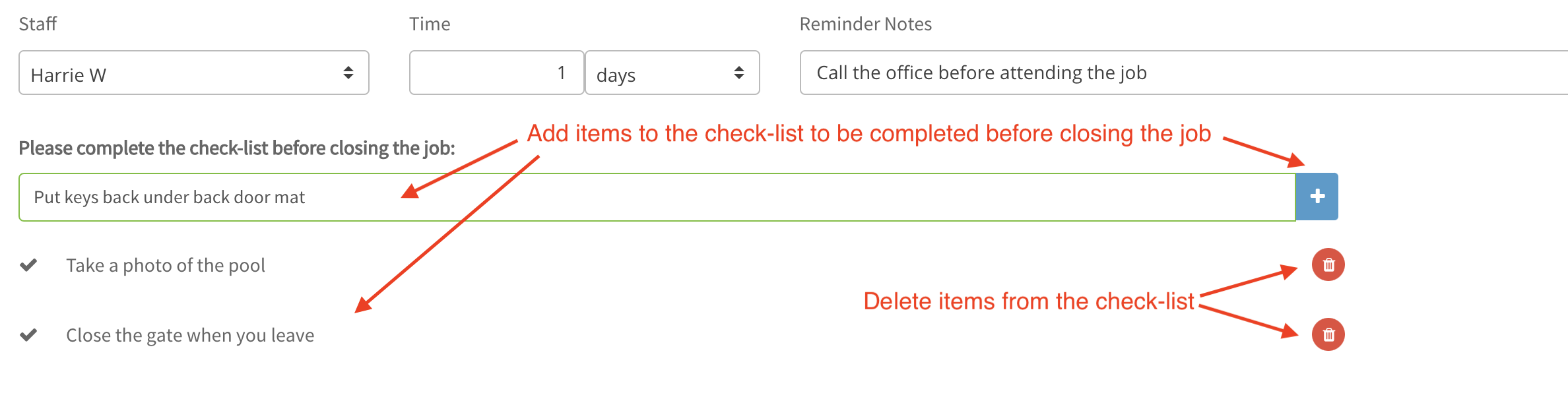
Because this job is a recurring job, click the “Set Recurrence” button

Recurrence settings can be edited in the pop up window that opens. Custom or Seasonal (Summer and Winter), Start and End Dates (including no end), Repetition (see more below) and months.
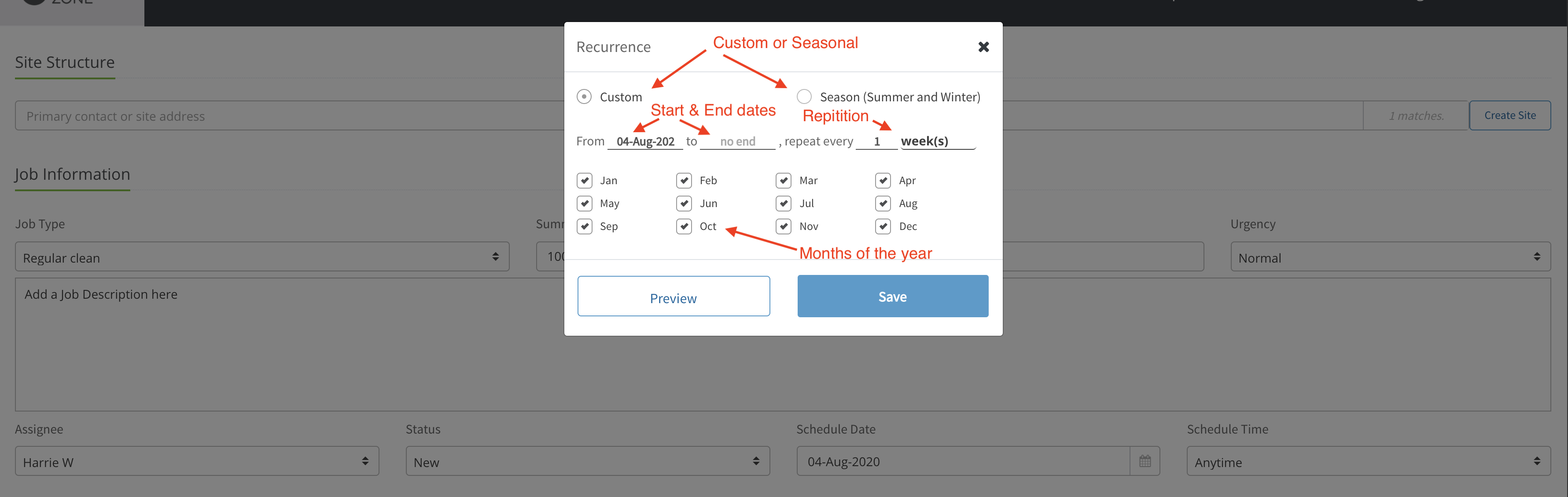
You can view the next 2 years of the scheduled jobs by clicking the Preview Button (once you get to within 18 months of the last job on this list, it will automatically push out to 2 years worth of jobs listed)

Jobs can be set for days, weeks and months. Some examples of schedules that can be set are:
Every day, every week, every 2 weeks, every month on the last Tuesday, every second month on the 1st of the month, every month on the 27th of the month etc
Last Tuesday of every month
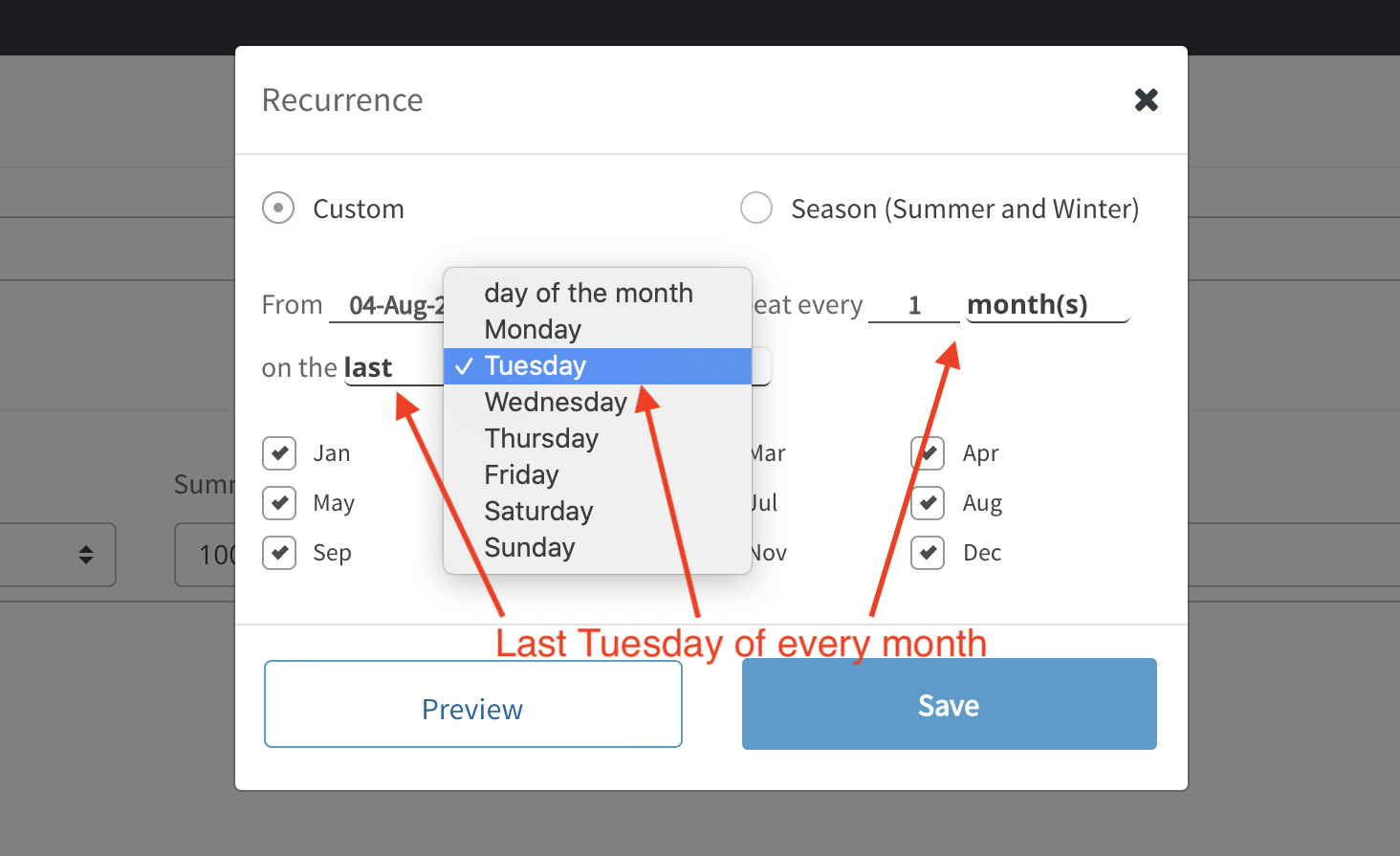
Fourth day of the month
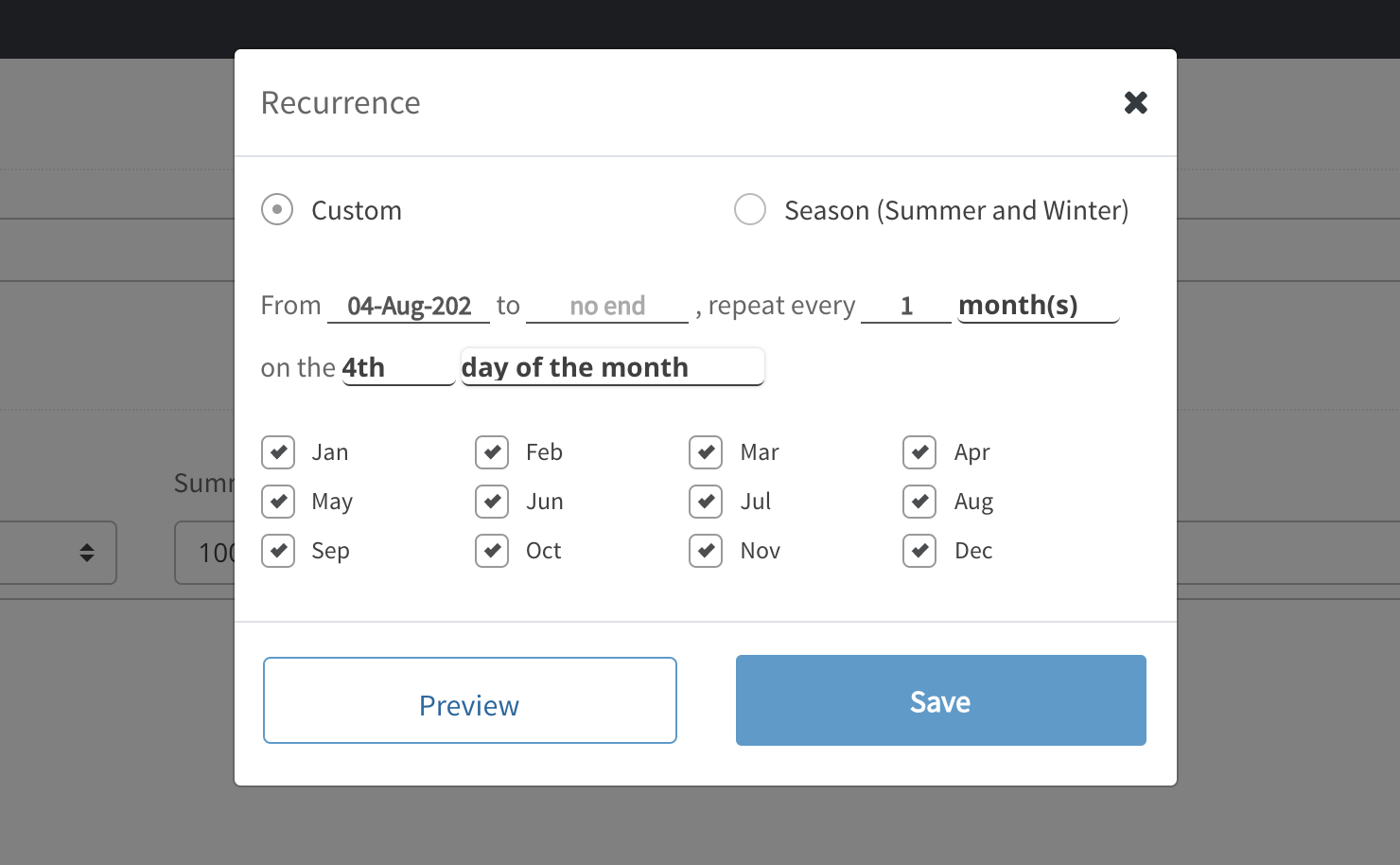
Seasonal Scheduling: Different recurrences can be set for Summer and Winter. The system loads default Summer and Winter months based on which hemisphere you are located in but these can be changed on the Shop Information page Shop Settings
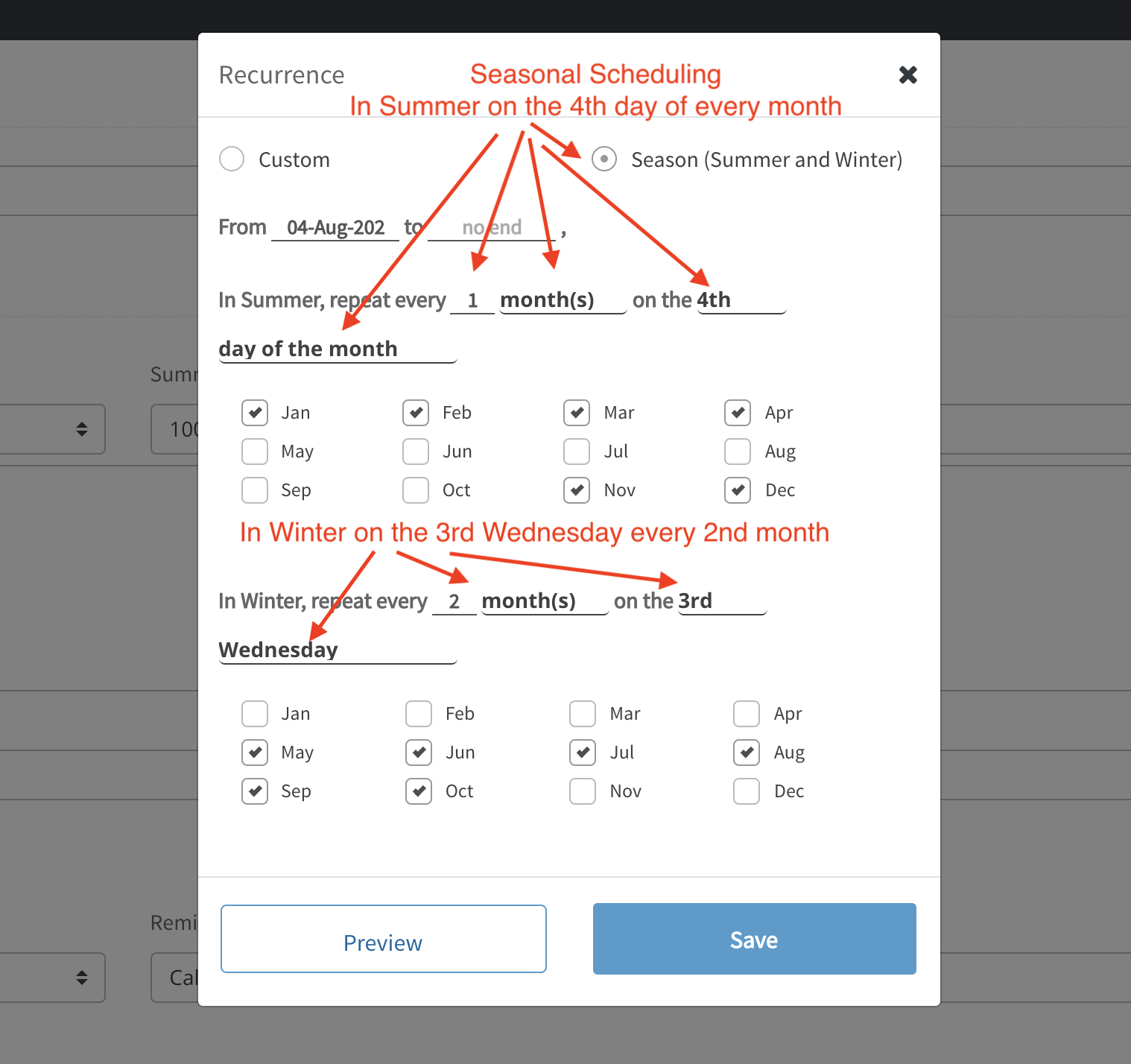
Hit Save
The recurrence is listed here on the Job Details page and can be edited by clicking on it
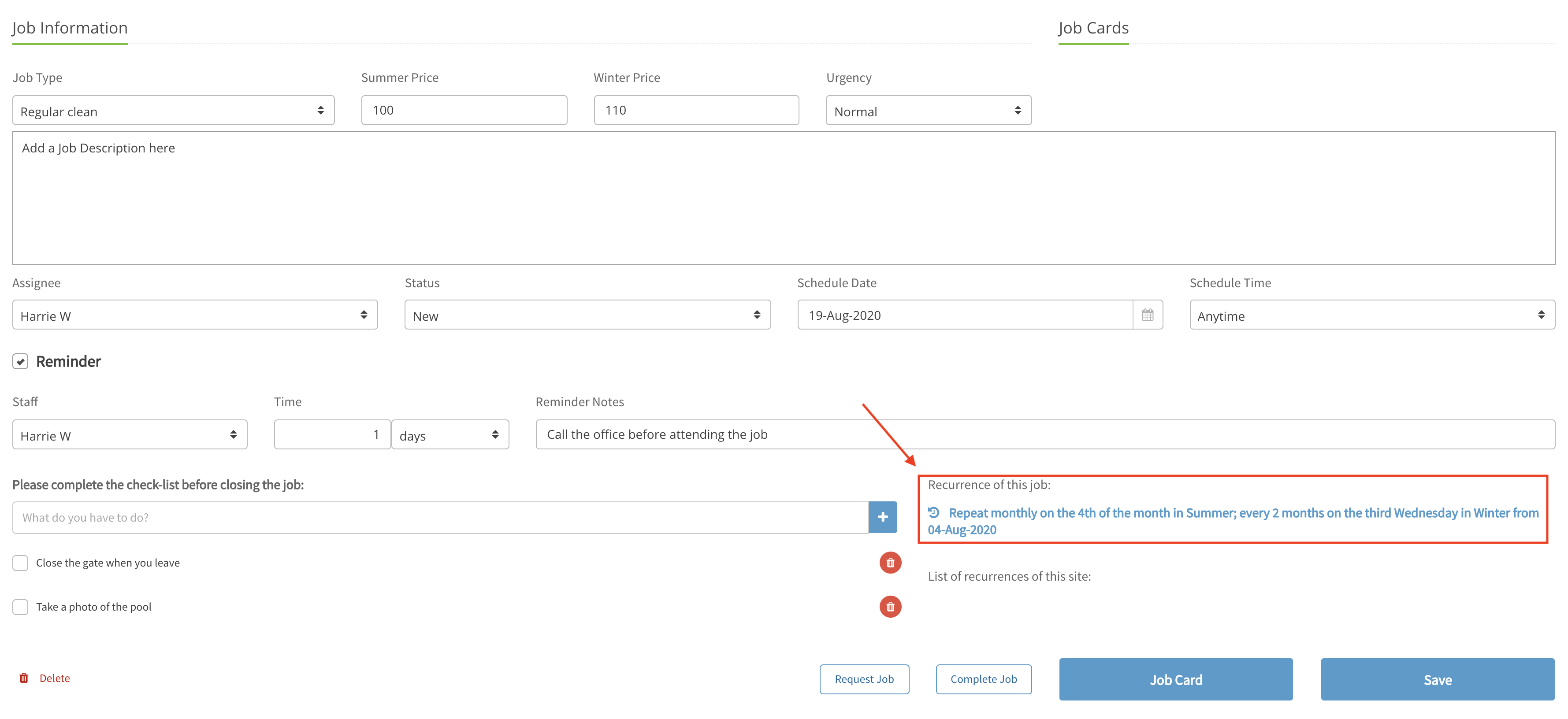
Jobs can be deleted by clicking on the Trash Can, Notes/Messages can be saved with the job and sent to selected Staff Members and/or Clients via email and SMS, and Images & Documents can be uploaded to be kept with the job
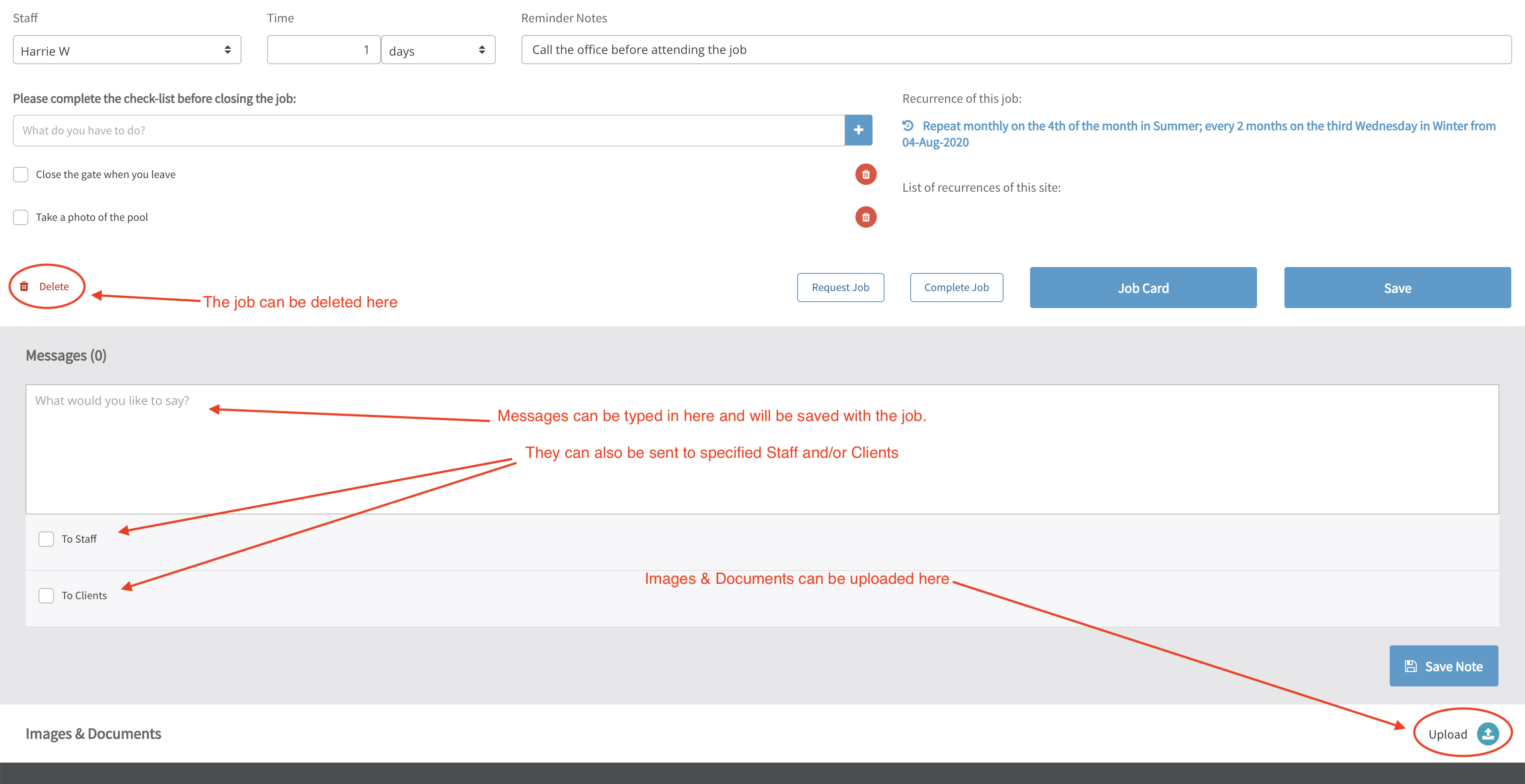
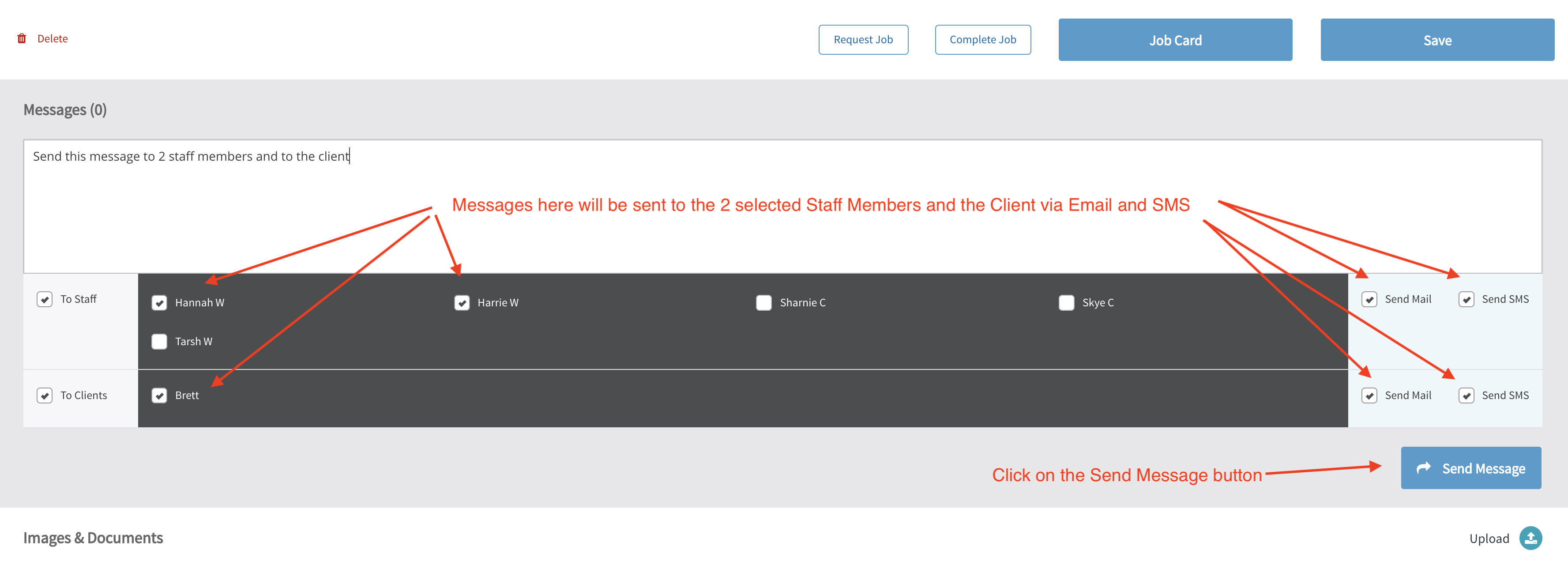
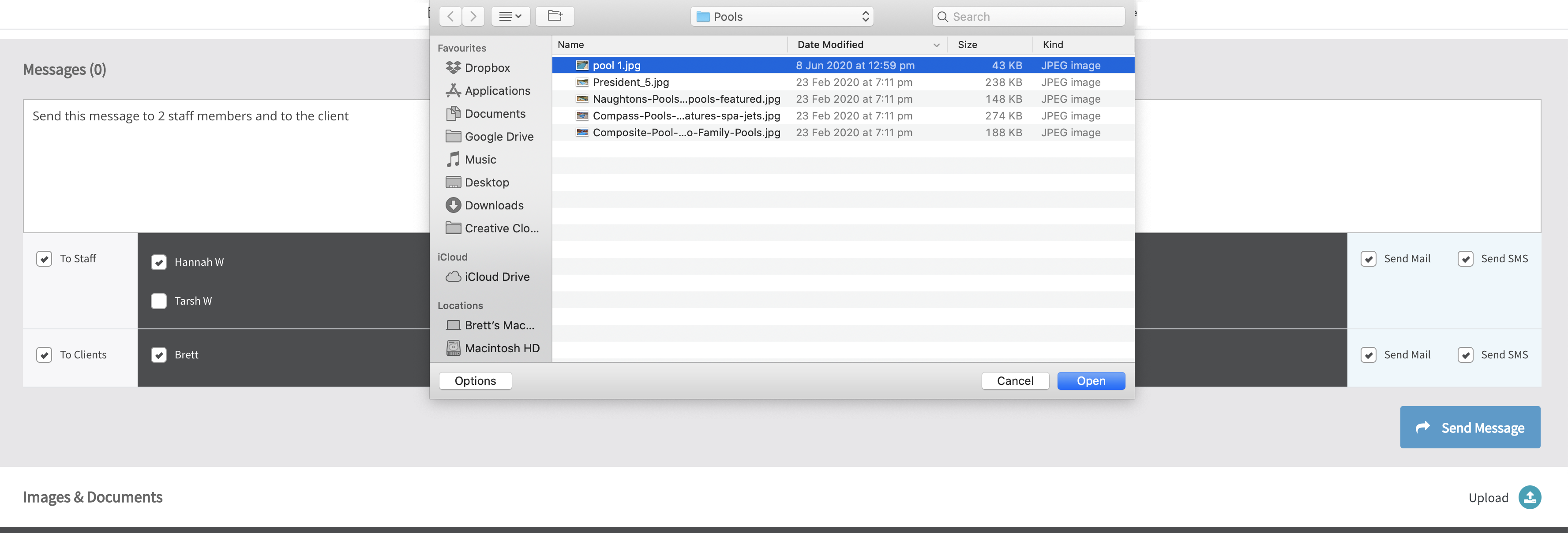


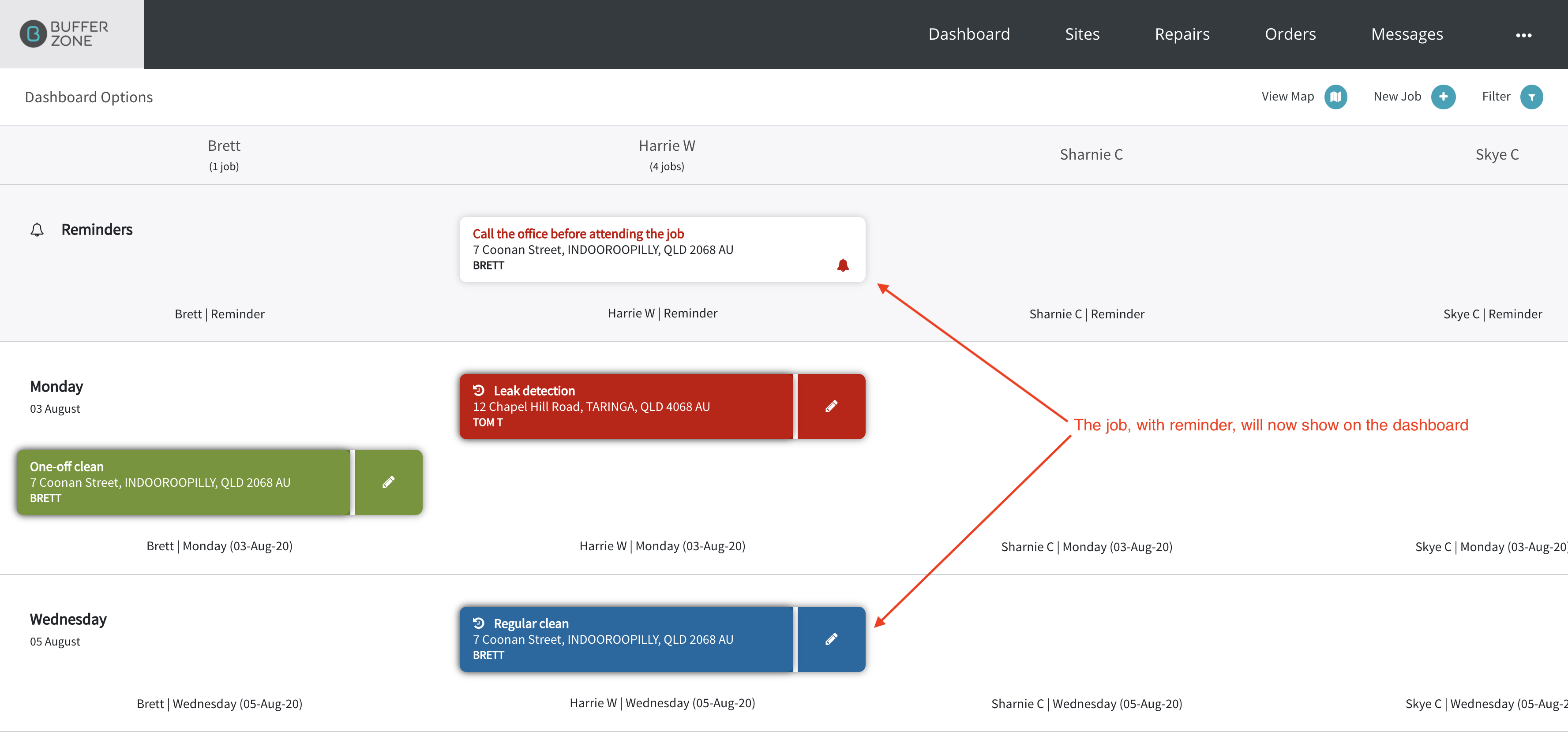
A note on Re-opening a Completed Job
If you Complete a job, set it back to the “New” status, and then change the recurrence (i.e. move the start day back a couple days), the job in question will also move back a couple days. “New” jobs will always move with the recurrence.
If a job was completed and/or the schedule date is before the current day, the job card will use the completed date.
If the job wasn’t completed and/or the schedule date is in future, the job card will use the date that the job card is sent.